Genauso wie Erfahrungsstufen, dienen Kategorien dazu die Teilnehmer bei der Auswahl der richtigen Schulungen zu unterstützen. Eine Anlage einer Vorlage einer Schulung ist deshalb ohne Kategorie nicht möglich. Sie können über das Verwaltungsmenü auf die Kategorien zugreifen:
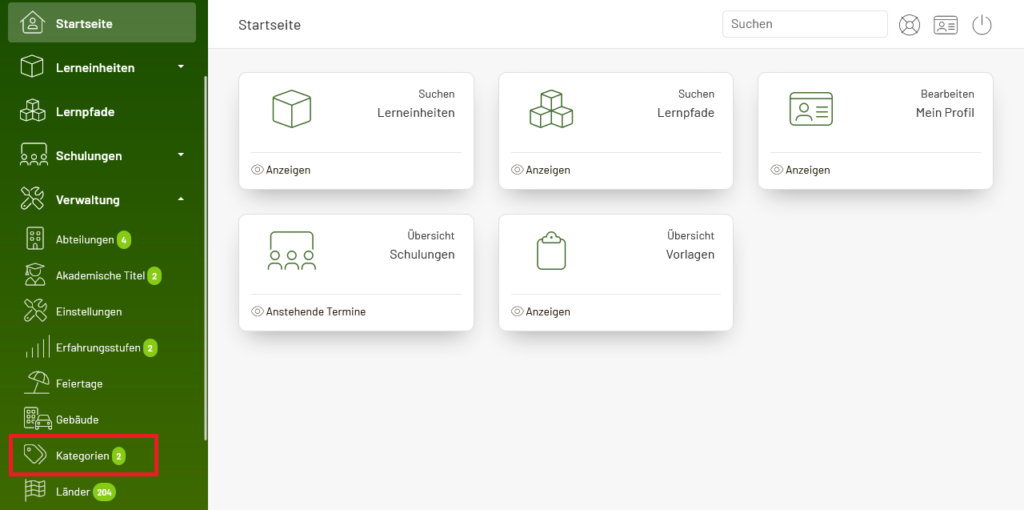
Wählen Sie hier das Plus Symbol auf der rechten Seite aus, um das Formular zu öffnen:

Geben Sie nun den Namen der Kategorie ein. Wenn Sie bereits eine andere Kategorie erfasst haben, können Sie Kategorien auch Hierarchisch abbilden. Dazu können Sie die übergeordnete Kategorie im nächsten Feld auswählen. Dieses Feld ist natürlich durchsuchbar. Darunter können Sie die Kategorie beschreiben. Wählen Sie anschließend Speichern aus:
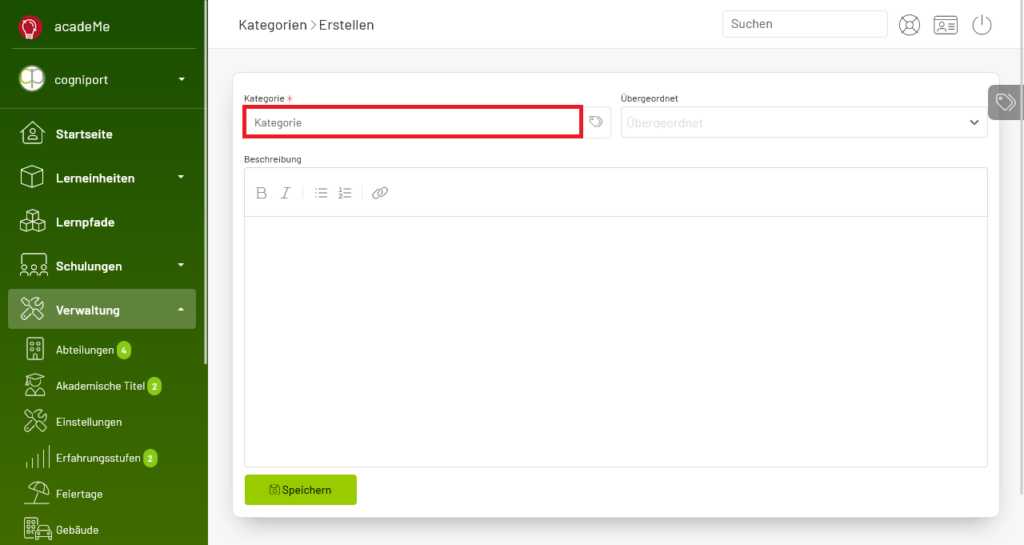
Nach der erfolgreichen Speicherung gelangen Sie in die Bearbeitung der Kategorie. Hier können Sie die obigen Felder korrigieren. Weiterhin haben Sie die Möglichkeit eine neue Kategorie zu erfassen, die aktuelle Kategorie zu löschen und die Übersicht aller Kategorien zu öffnen:
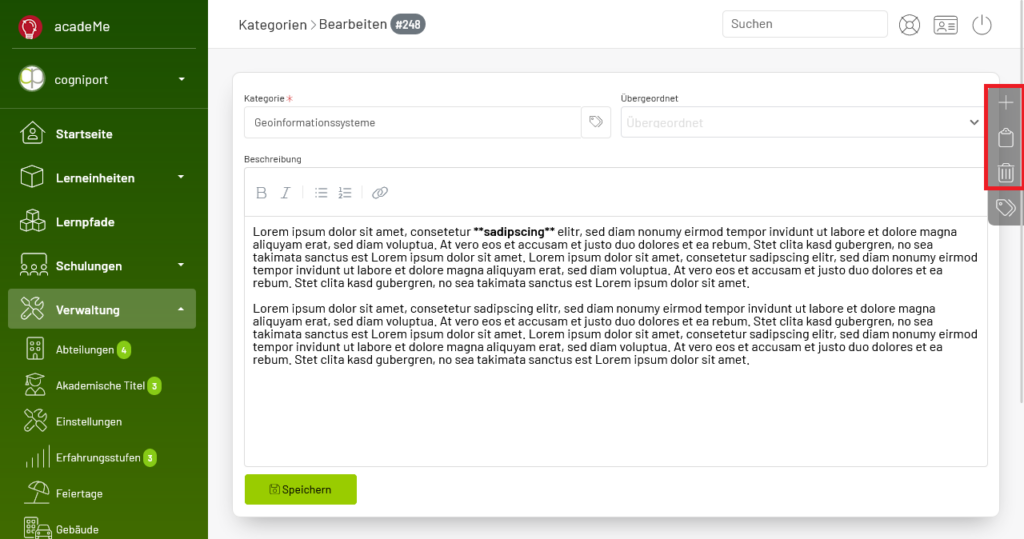
Hinweis: Eine Kategorie kann nur gelöscht werden, falls diese von keiner Vorlage genutzt wird.
Sie können auch ein Bild zu einer Kategorie hinzufügen. Unterhalb des Formulars finden Sie die Möglichkeit ein neues Bild hochzuladen. Wählen Sie nun ein Bild im JPG-Format aus. Dieses darf maximal 16 MB groß sein und muss im JPG-Format übermittelt werden. acadeMe skaliert das Bild automatisch auf eine Breite von 300 Pixeln:

Nach dem erfolgreichen Hochladen wird das Bild angezeigt. Dieses können Sie mit einem Klick auf die Schaltfläche Entfernen löschen:
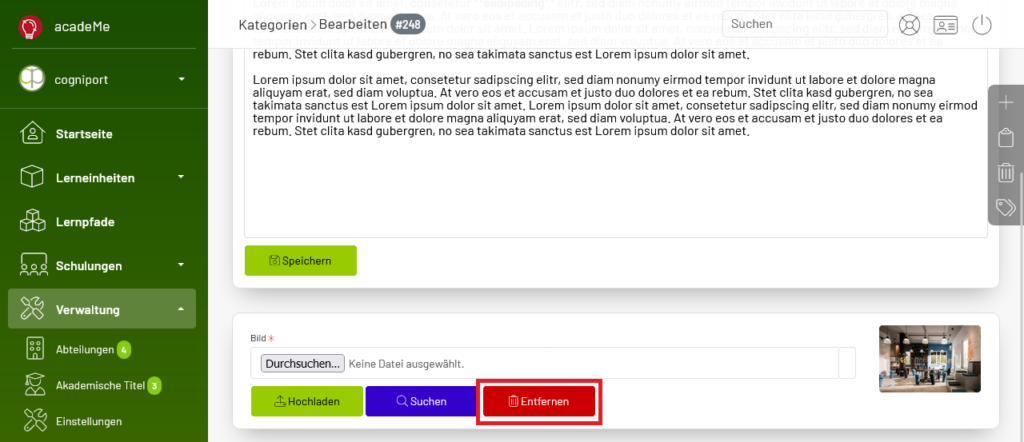
Sie können auch auf eine große Auswahl an lizenzfreien Bilder zugreifen. Klicken Sie hierzu auf die Schaltfläche suchen:
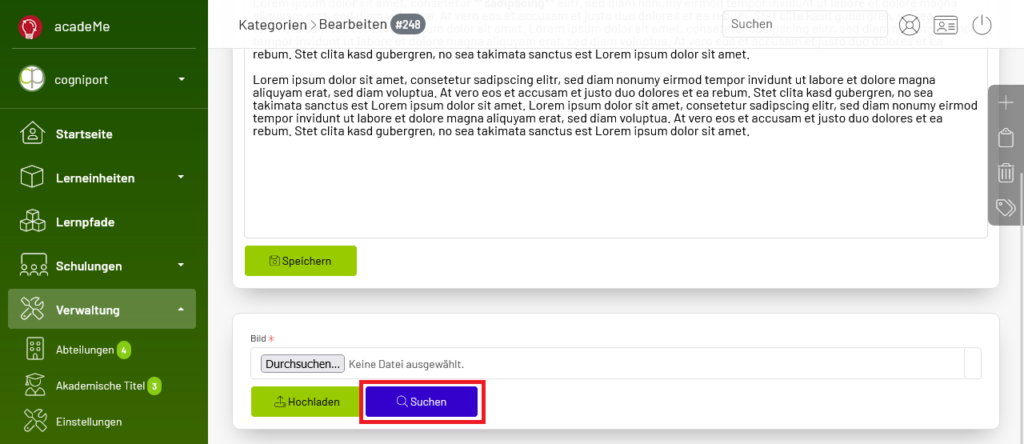
Geben Sie nun einen Suchbegriff ein und klicken Sie auf Suchen. Haben Sie das passende Bild gefunden? Dann wählen Sie dieses aus:
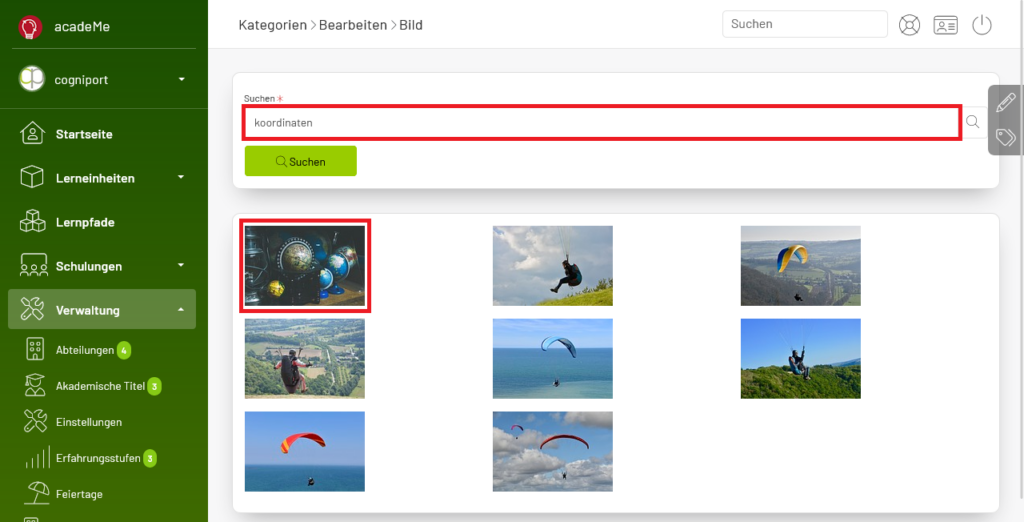
acadeMe importiert dieses Bild und fügt dieses zur Kategorie hinzu:
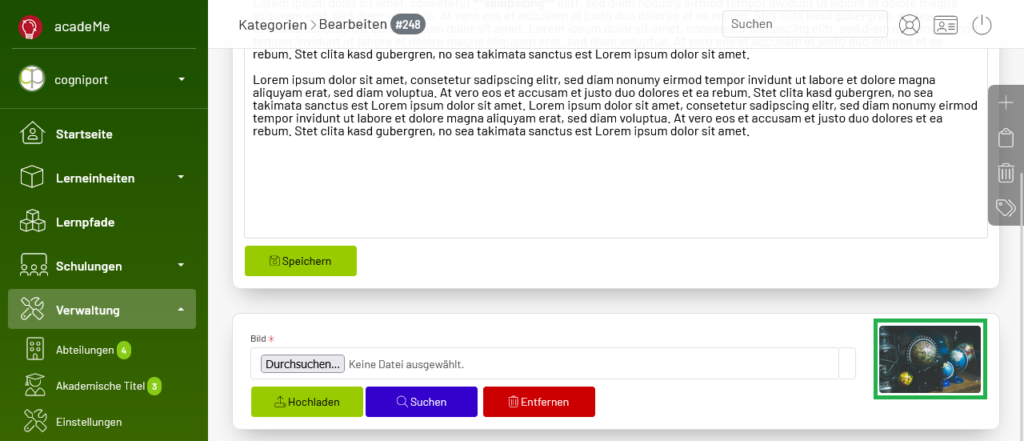
Das Bild wird nun im internen Fortbildungskatalog angezeigt. Sie können jederzeit ein neues Bild hochladen oder das vorhandene Bild löschen.
In der Übersicht der Kategorien sehen Sie alle von Ihnen erfassten Kategorien. Weiterhin sehen Sie auch die Anzahl der Vorlagen, die diese Kategorien nutzen und falls Sie Kategorien hierarchisch abgebildet haben, die übergeordnete Kategorie. In der oberen Leiste haben Sie die Möglichkeit, mit einem Klick alle ungenutzten Kategorien zu entfernen. Mit einem Klick auf die Anzahl der Vorlagen, gelangen Sie in die Übersicht aller Vorlagen, die eine Kategorie nutzen.
Hinweis: Wenn die Anzahl 0 ist, gelangen Sie in die Bearbeitung der jeweiligen Kategorie:

Mit einem Klick auf die Zahl der Vorlagen, werden alle Vorlagen der gewählten Kategorie angezeigt:

Hierarchien werden im internen Fortbildungskatalog abgebildet. Sie können diese beliebig arrangieren. In diesem Schaubild ist beispielsweise Kategorie A die übergeordnete Kategorie von Kategorie AA und AB:
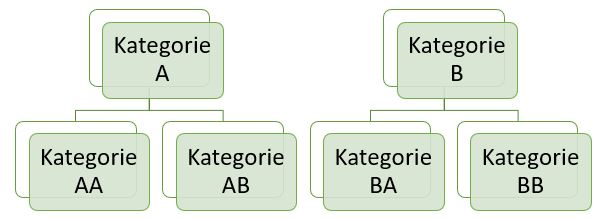
Sie können nun beliebig viele weitere Kategorien erfassen, um Ihren Teilnehmern die bestmögliche Übersicht zu geben. Wir empfehlen pro Kategorie maximal 10 Vorlagen zu integrieren.
Nehmen wir nun folgendes Beispiel: Es gibt drei Kategorien: Access, Excel und Office & Windows. Access und Excel haben als übergeordnete Kategorie Office & Windows. Mit einem Klick auf Excel oder Access werden nur Schulungen der entsprechenden Kategorie angezeigt. Wählt der Benutzer nun jedoch Office & Windows so werden alle Schulungen dieser Kategorie aber auch der untergeordneten Kategorien wie Access und Excel angezeigt. Dies funktioniert nur auf einer Ebene. Falls Sie mehrere Ebenen aufbauen, wird nur immer die übergeordnete Ebene betrachtet.
Wenn Sie ein Bild und eine Beschreibung zu einer Kategorie eingegeben haben, werden diese ebenfalls im Fortbildungskatalog angezeigt. Damit das Bild dargestellt wird, muss zwingend ein Text eingegeben werden. Die reine Darstellung des Bildes ohne Text ist nicht möglich!
Möchten Sie eine Kategorie suchen? Dann klicken Sie in der Übersicht auf Suchen:

Geben Sie nun den Suchbegriff ein und klicken Sie auf Suchen:
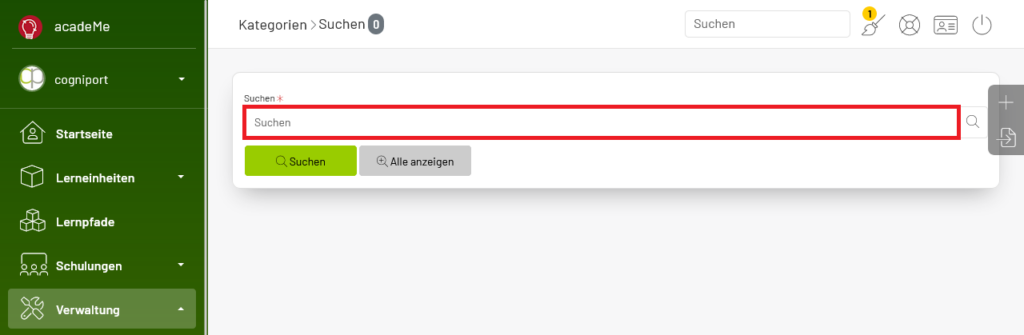
Sie erhalten nun das Ergebnis:
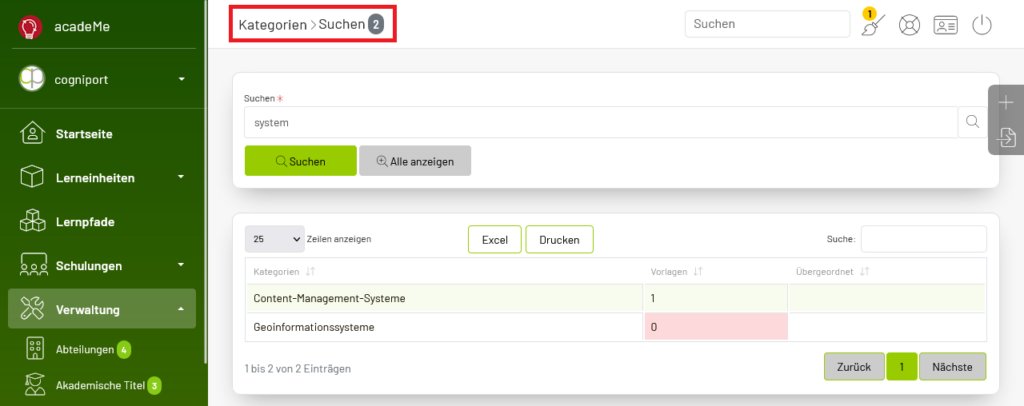
Auch der Import von vorhandenen Kategorien ist möglich. Klicken Sie in der Übersicht auf Importieren:

Wählen Sie nun die CSV Datei aus und klicken Sie auf Importieren:

acadeMe zeigt Ihnen nun das Import Ergebnis an:

