Möchten Sie eigene Lerneinheiten in das Wissensmanagement einfügen? Dann klicken Sie im Menü auf Erstellen:
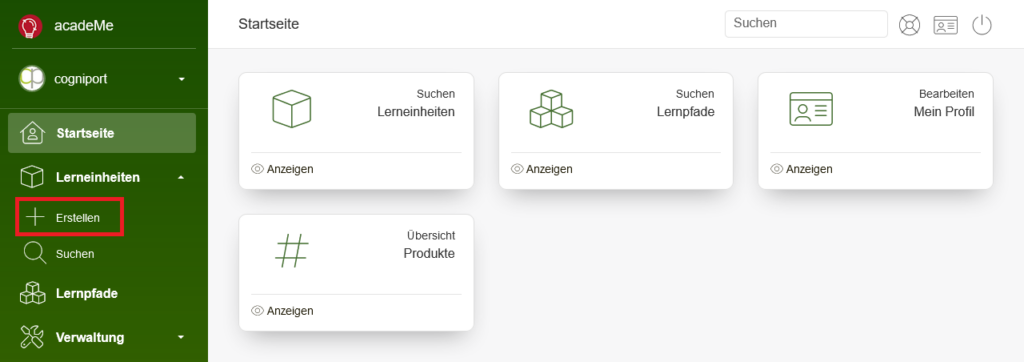
Alternativ finden Sie auch in der Suche nach Lerneinheiten die Möglichkeit eine neue Lerneinheit zu erstellen:
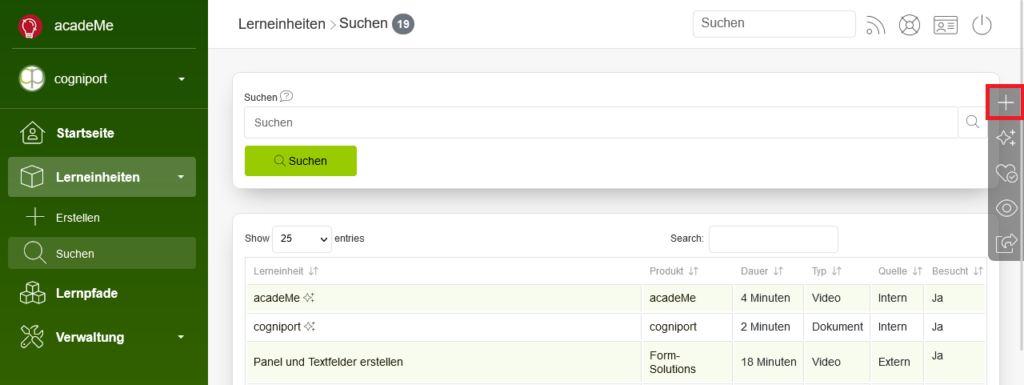
Mit einem Klick auf die Punkt Hinzufügen, öffnet sich das Fenster zur Erfassung einer neuen Lerneinheit. Geben Sie zunächst den Namen der Lerneinheit ein. Dieser Name oder auch Titel sollte sehr sprechend sein und dem Benutzer vermitteln, worum es in Ihrer Einheit geht. Daneben finden Sie den Punkt Produkt. Produkte werden durch Redakteure gepflegt und stehen allen Benutzern zur Auswahl. Die Produktwahl ist entscheidend, hilft sie nämlich den Benutzern Ihre Einheit besser zu finden. Ein weiterer Punkt ist die Auswahl der Sprache. Standardmäßig ist Ihre aktuell genutzte Sprache ausgewählt. Ist Ihre Lerneinheit in einer anderen Sprache, dann wählen Sie diese entsprechend aus.
Darunter können Sie weitere Schlagworte eingeben. Gibt es beispielsweise Synonyme, die im Text nicht verwendet werden, Sie aber möchten, dass Ihre Einheit hierbei gefunden werden soll? Dann geben Sie diese Worte ein.
Wählen Sie nun entweder ein Dokument oder geben Sie eine Webadresse ein. Was ist der Unterschied? Ein Dokument wurde bereits durch Sie erstellt und liegt Ihnen vor. Beispiele hierfür sind Word- oder PDF-Dokumente. Aber auch Filme sind möglich.
acadeMe unterstützt hierbei eine Vielzahl an verschiedenen Formaten für Dokumente:
- doc (Microsoft Word)
- docx (Microsoft Word)
- epub
- msg (Microsoft Outlook)
- odp (LibreOffice Impress)
- ods (LibreOffice Calc)
- odt (LibreOffice Writer)
- ppt (Microsoft PowerPoint)
- pptx (Microsoft PowerPoint)
- rtf
- txt
- xls (Microsoft Excel)
- xlsx (Microsoft Excel)
Folgende Formate für Filme sind möglich:
- 3gp
- avi
- flv
- mkv
- mov
- mp4
- mpg
- webm
- wmv
Sie müssen als Autor keine Gedanken darüber machen, dass das entsprechende Format aufgerufen werden kann. acadeMe konvertiert die obigen Dokumente oder Filme so, dass die gängigen Endgeräte dies entsprechend anzeigen können.
Sie können aber auch Webadressen eingeben, falls Sie auf eine Webseite oder ein Video Streaming Portal verweisen möchten. Hier werden die zwei Streaming Plattformen unterstützt:
- YouTube
- Vimeo
Geben Sie einfach die Adresse des Videos, welches Sie in acadeMe einstellen möchten ein. Alle anderen Webadressen werden als Webseite behandelt und es wird ein Bildschirmfoto erstellt.
Im unteren Abschnitt des Formulars können Sie Lernziele definieren. Geben Sie hier ein, was der Benutzer nach der Durcharbeitung Ihrer Lerneinheit gelernt haben sollte. Diese Lernziele werden in der Übersicht dargestellt, falls der Benutzer die Maus über eine Lerneinheit hält:
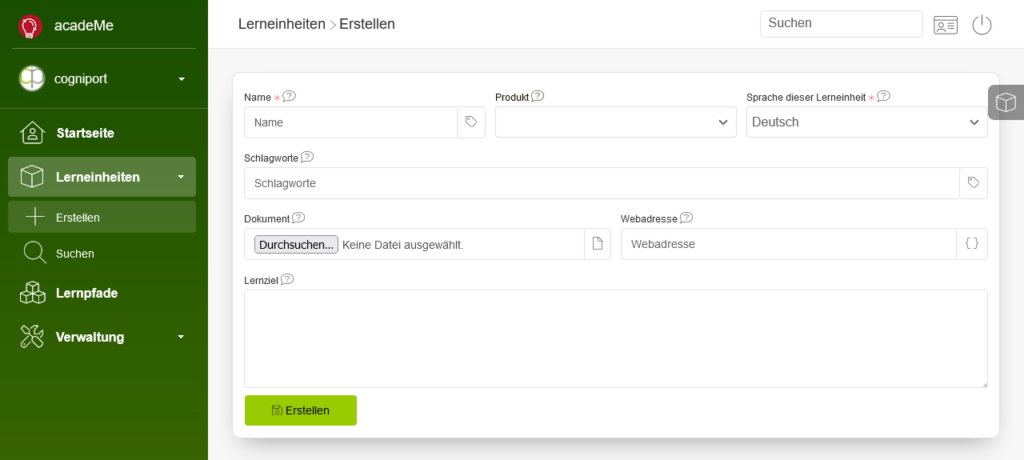
Nach der Speicherung beginnt acadeMe mit der Arbeit.
Zuerst wird der Typ ermittelt, den Sie hochgeladen haben. Anschließend weiß acadeMe, ob Sie ein Video, ein Dokument, ein YouTube oder Vimeo Video oder eine Webseite eingegeben haben.
Dann wird geprüft, ob es bereits Dateien zu dieser Lerneinheit gibt. Diese werden archiviert, sodass eine Versionierung ermöglicht wird.
Nun beginnt die Konvertierung. Alle Video Formate werden in das MP4 Format konvertiert. Alle Dokumente in das PDF-Format. Dies kann bei Videos einige Zeit dauern.
Die Indizierung prüft nun, ob es lesbaren Inhalt für das Dokument oder das Video gibt. In diesem Fall wird dieser Inhalt gelesen und der Lerneinheit für eine Volltextsuche beigefügt.
Dokumente werden zusätzlich vertont, falls diese nicht allzu lang sind. Videos werden zusätzlich als reine Audio Datei konvertiert.
Wenn Ihr Dokument Verknüpfungen beinhaltet, werde diese gelesen und in die Lerneinheit gespeichert. Es werden maximal 10 Verknüpfungen gelesen. Sollte Ihr Dokument mehr Verknüpfungen aufweisen, werden alle ignoriert. Denken Sie an die Übersichtlichkeit für Ihre Anwender!
Sie können nun nach fertiger Arbeit die Lerneinheit ansehen, in die Bearbeitung springen oder falls ein Punkt fehlerhaft durchgeführt wurde, diesen Prozess wiederholen:
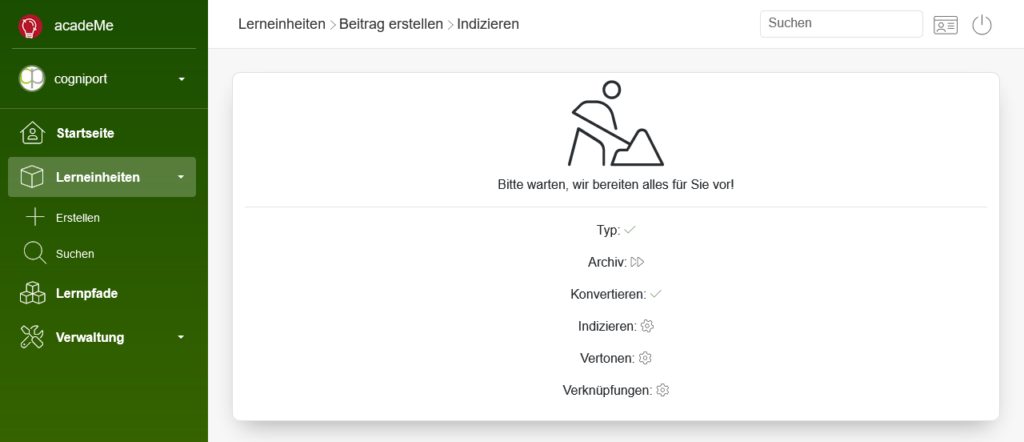
Die hochgeladene Lerneinheit kann nun wie gewohnt aufgerufen werden:

