Lerneinheiten zeigen Ihnen in wenigen Minuten, wie Sie einen Sachverhalt durchführen können. Aufgerufen werden diese aus dem Hauptmenü oder als Kachel auf dem Startbildschirm:
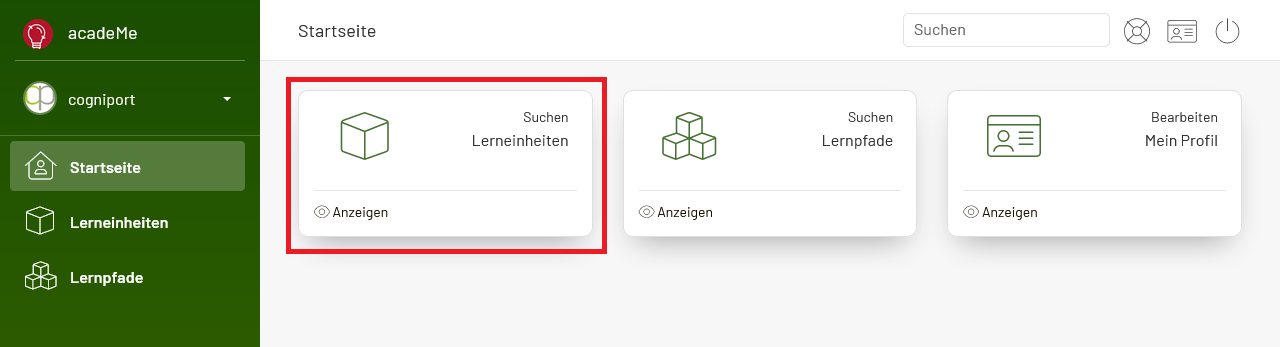
Sie sehen nun eine Übersicht aller Lerneinheiten, die für Sie bereitgestellt wurden. Die dargestellte Tabelle können Sie sortieren und gezielt durchsuchen.
Darüber finden Sie eine Suche nach Lerneinheiten. Diese sucht in Titel, in Schlagwörtern, in den jeweiligen Produkten aber auch im Inhalt der Lerneinheit. Bei einer leeren Suche werden alle Lerneinheiten angezeigt.
Die Suche können Sie mit intelligenten Parametern verbinden. Wenn Sie eine Standard Suche durchführen, werden alle eingegebenen Begriffe gesucht.
Suchen Sie also nach „Berechnungen Panels“ werden alle Lerneinheiten angezeigt, die das Wort Berechnungen und Panels aufweisen angezeigt.
Möchten Sie ein Wort ausschließen (es darf nicht in einer Lerneinheit vorkommen), fügen Sie einfach ein Ausrufezeichen (!) vor dem entsprechenden Wort. Suchen Sie also nach „recherche !form-solutions“ suche nach alle Lerneinheiten die Recherche beinhalten aber keinesfalls Form-Solutions.
Weiterhin können Sie auch Satzketten bilden. Diese müssen genauso vorkommen, sodass acadeMe diese findet. Suchen wir also nach „postkorb_als_sachbearbeiter“ sucht acadeMe nach diesem Satz. Verbinden Sie also die Worte mit einem Unterstrich.
Diese Hinweise finden Sie auch in kurzer Form in der Sprechblase neben dem Feld.
Möchten Sie eine neue Suche starten? Dann klicken Sie auf Suche zurücksetzen oder löschen Sie Ihre Eingabe:
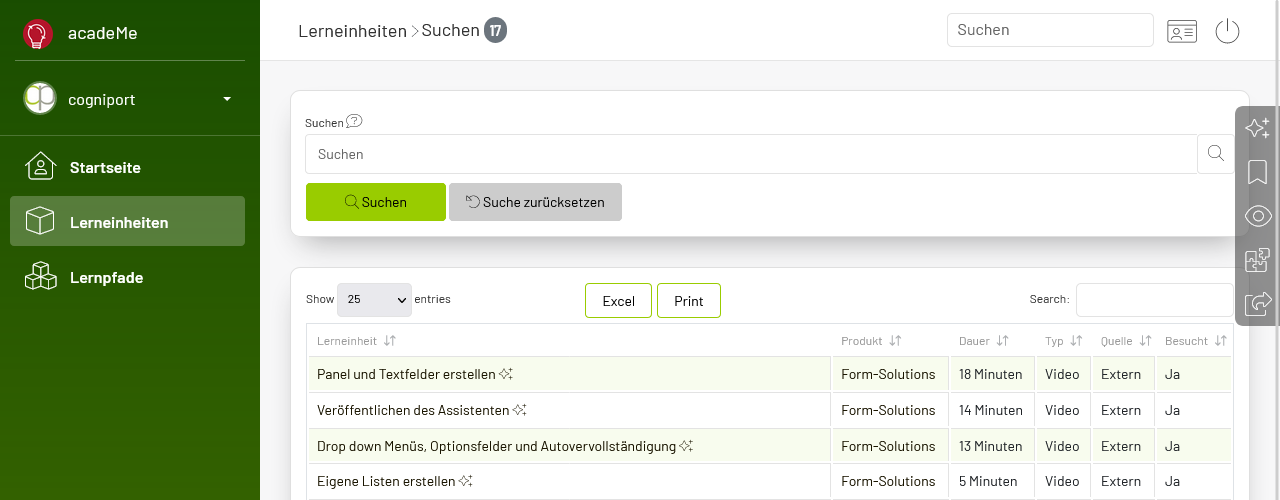
Interessieren Sie sich für ein bestimmtes Produkt? Dann können Sie in der Tabelle auf Ihr gewünschtes Produkt klicken.
Tipp: Suchen Sie nach Ihrem Produkt und klicken Sie anschließend auf den Namen.
acadeMe stellt Ihnen nun alle Lerneinheiten dar, die zu Ihrem Produkt gehören:
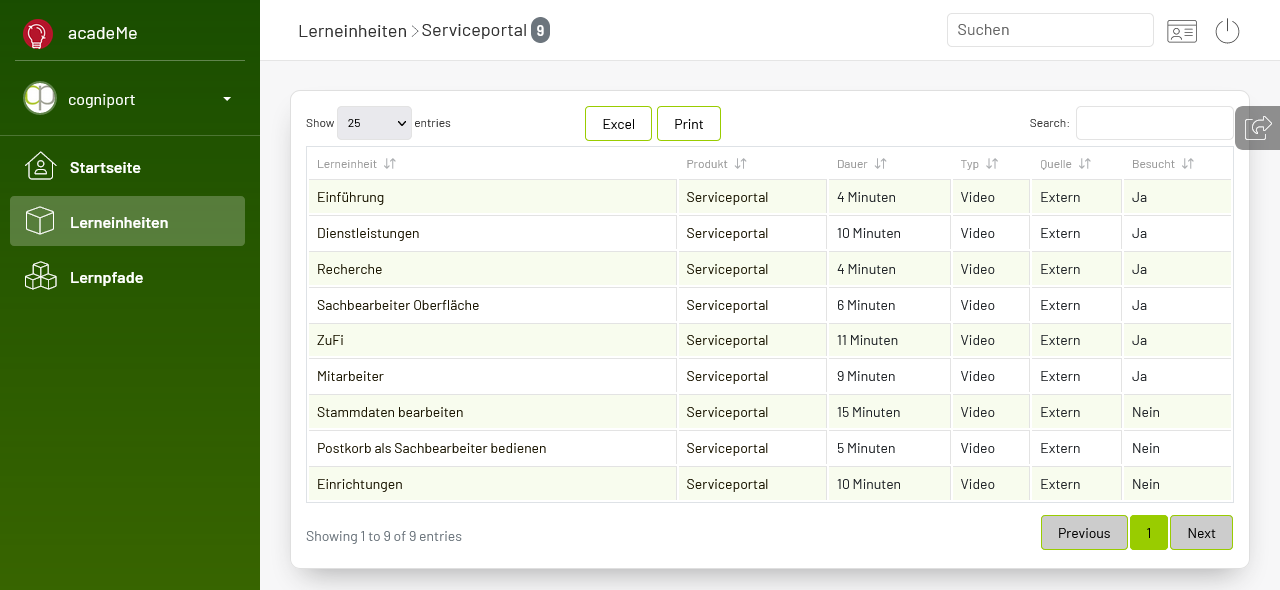
acadeMe lernt, für welche Produkte Sie sich interessieren und schlägt auf Basis Ihrer Aufrufe Lerneinheiten vor. Diese Vorschläge sehen Sie auf der rechten Seite in der Rubrik Meine Vorschläge:
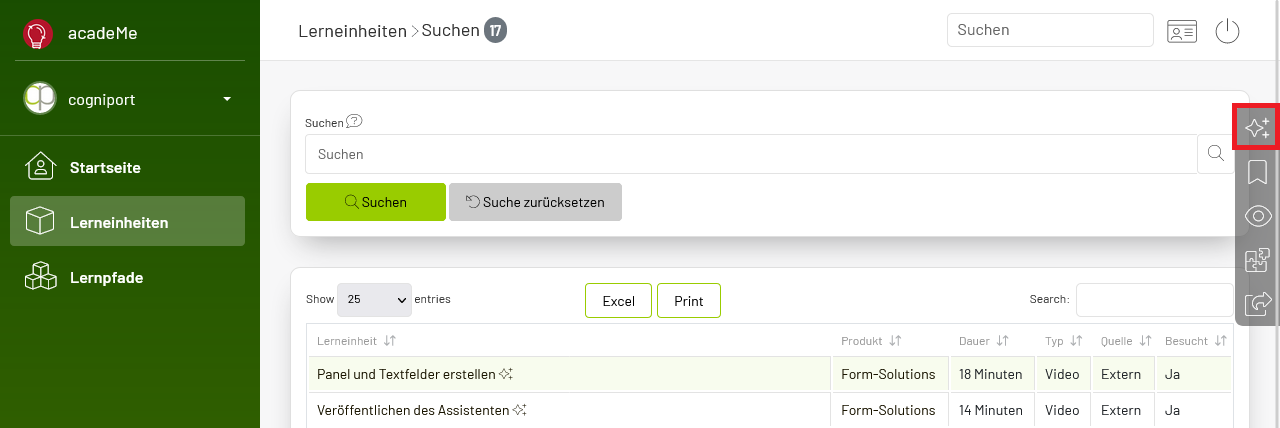
Hier sehen Sie nun eine Übersicht der vorgeschlagenen Lerneinheiten:
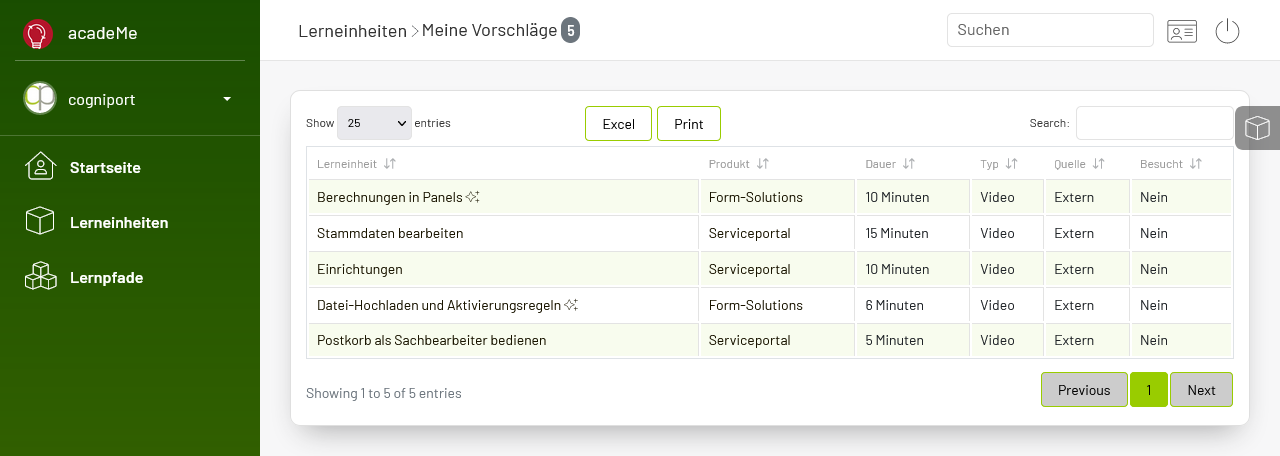
Sie haben eine Lerneinheit bereits aufgerufen und möchten diese erneut aufrufen? Dann steht Ihnen auf der rechten Seite die Rubrik Meine Besuche zur Verfügung. Bitte beachten Sie, dass dieser Punkt nur angezeigt wird, falls Sie bereits Lerneinheiten angesehen haben:
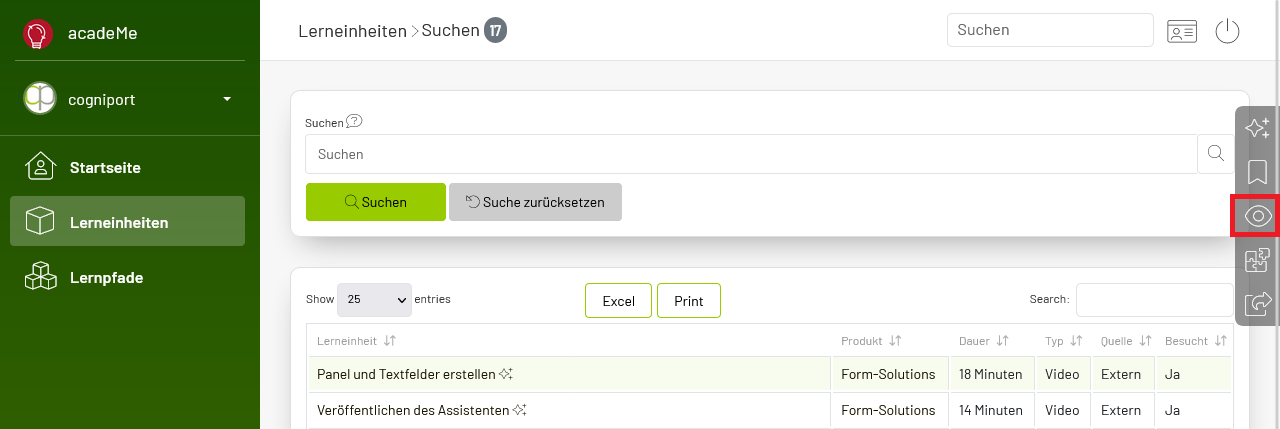
Hier erhalten Sie eine Übersicht aller Lerneinheiten, die bisher von Ihnen aufgerufen wurden. Diese Übersicht können Sie wiederum gewohnt sortieren und in dieser suchen.
acadeMe lernt mit jeder aufgerufenen Lerneinheit Ihre Interessen. Die Suche nach Lerneinheiten wird entsprechend Ihrer Interessenslage sortiert. Sie können die gespeicherten Interessen aufrufen, analysieren und natürlich auch korrigieren. Ihre Interessen finden Sie unterhalb Ihrer bereits aufgerufenen Lerneinheiten.
Sie sehen eine Übersicht aller Produkte, zu denen Sie Lerneinheiten aufgerufen haben. Neben der reinen tabellarischen Darstellung, die wie immer Filterbar ist, finden Sie darunter auch ein Diagramm. In diesem Beispiel sehen Sie, dass der Benutzer hauptsächlich Lerneinheiten des Produkts acadeMe aufgerufen hat. Dies bedeutet, dass neue Lerneinheiten immer sehr präsent nach oben gestellt werden. Das Produkt cogniport wurde nur wenig aufgerufen. Vielleicht war dies ein Versehen. Dennoch geht es in die Statistik ein. Korrigieren Sie somit gerne Produkte, die doch nicht relevant waren und markieren Sie die entsprechenden Lerneinheiten als Ungesehen:
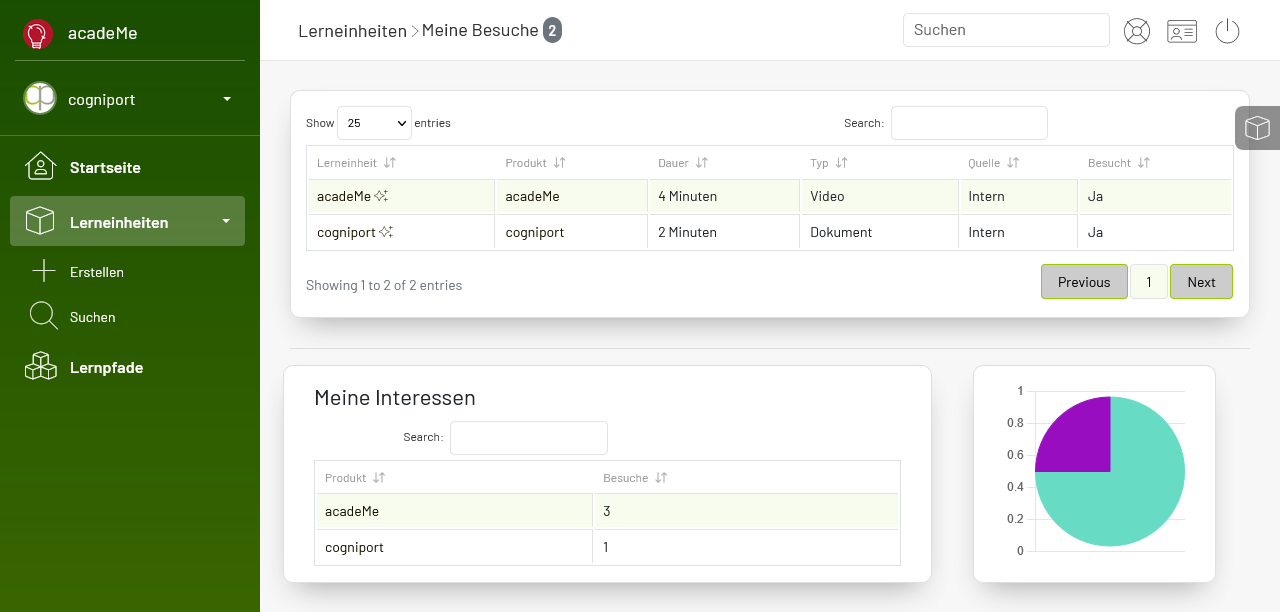
Sie möchten Kollegen auf acadeMe aufmerksam machen? Dann teilen Sie doch die Suche nach den Lerneinheiten. Sie finden die Funktion ebenfalls auf der rechten Seite. Mit einem Klick öffnet sich Ihr E-Mail-Programm und Sie können die vorgefertigte Internetadresse sofort versenden:
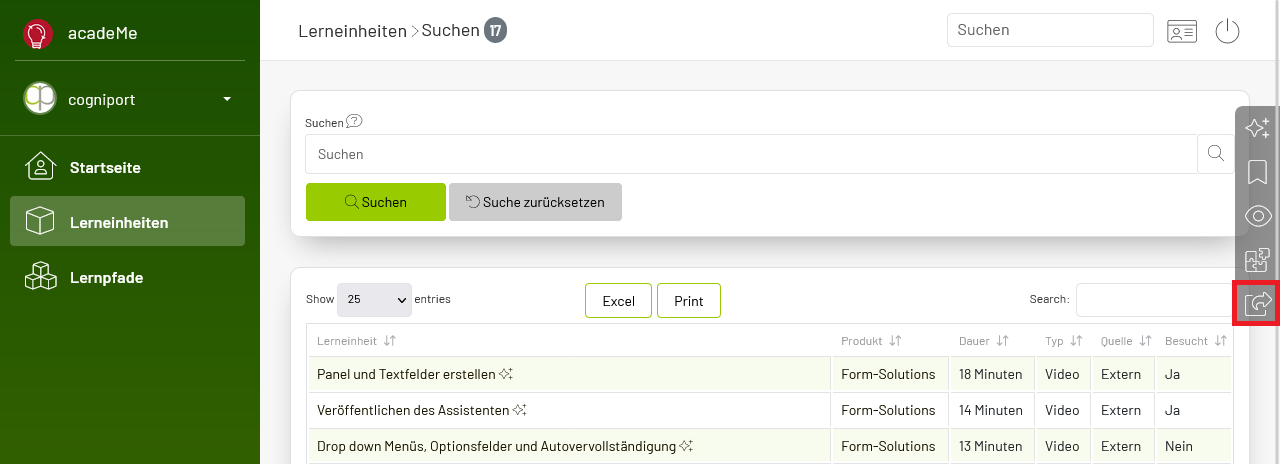
Im späteren Verlauf sehen wir, wie wir Lesezeichen setzen können. Möchten Sie auf Ihre Lesezeichen zugreifen, finden Sie den Punkt ebenfalls auf der rechten Seite. Denken Sie daran, dass die Lesezeichen nur angezeigt werden, wenn Sie bereits Lesezeichen gesetzt haben:
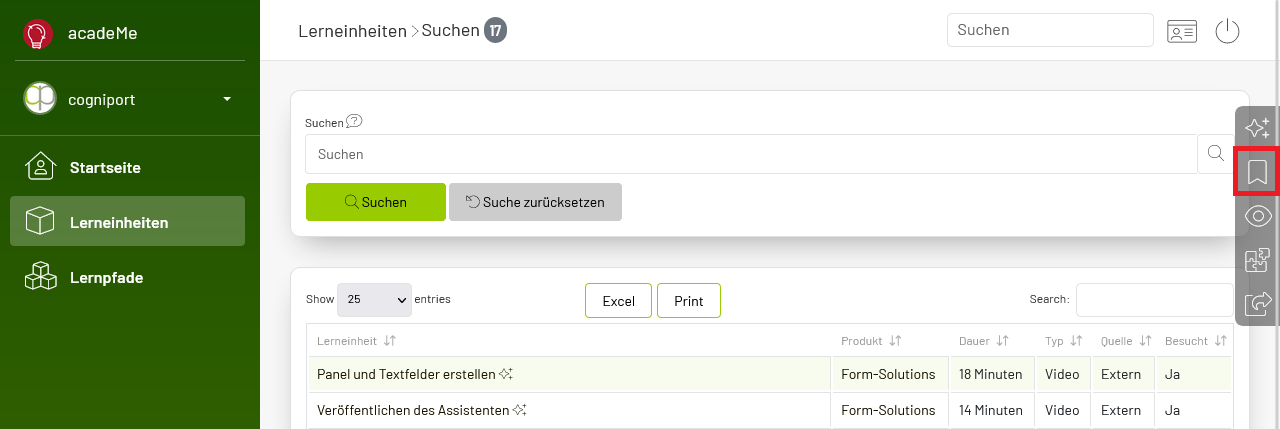
Mit einem Klick öffnen Sie eine Lerneinheit.
Hier finden Sie auf der rechten Seite immer die gleichen Zugriffsmöglichkeiten:
- Lesezeichen: Hier können Sie ein Lesezeichen setzen oder falls dieses bereits gesetzt wurde, wieder entfernen.
- Hilfreich: Mit einem Klick, können Sie diese Lerneinheit als Hilfreich kennzeichnen. Auch hier können Sie mit einem weiteren Klick die Markierung entfernen, falls diese bereits gesetzt wurde.
- Teilen über E-Mail: Mit einem Klick öffnet sich Ihr E-Mail-Programm. Sie können die darin enthaltene Webadresse direkt an Ihre Kollegen weiterleiten.
- Fehler melden: Ist Ihnen ein Fehler aufgefallen? Dann klicken Sie auf Fehler melden. Der Autor und die Redakteure erhalten nun den Hinweis, dass diese Lerneinheit nicht korrekt ist und verbessern diese.
- Als Ungesehen markieren: Die Lerneinheit ist nicht die Lerneinheit die Sie gesucht haben? Dann klicken Sie auf ungesehen markieren, denn acadeMe merkt sich Ihre Lernhistorie und gibt Ihnen entsprechende Vorschläge.
- Lerneinheitsübersicht aufrufen.
Darüber hinaus gibt es spezielle Bedienungselemente, je nachdem welche Art von Lerneinheit Sie geöffnet haben und welche zusätzlichen Informationen der Autor beigefügt hat.
Bei Dokumenten erhalten Sie oberhalb der Anzeige des Dokumentes eine Skalierungsleiste. Hier können Sie dynamisch die Größe des Dokumentes beeinflussen.
Auf der rechten Seite erhalten Sie bei Dokumenten die Anzeige der aktuellen Seite und der Anzahl der Seiten in diesem Dokument.
Bei Dokumenten erhalten Sie links und rechts des Dokumentes eine Blätterfunktion. Sie können somit bequem die Seiten wechseln. Nach dem Wechsel einer Seite springt acadeMe automatisch nach oben zum Anfang des Dokumentes:
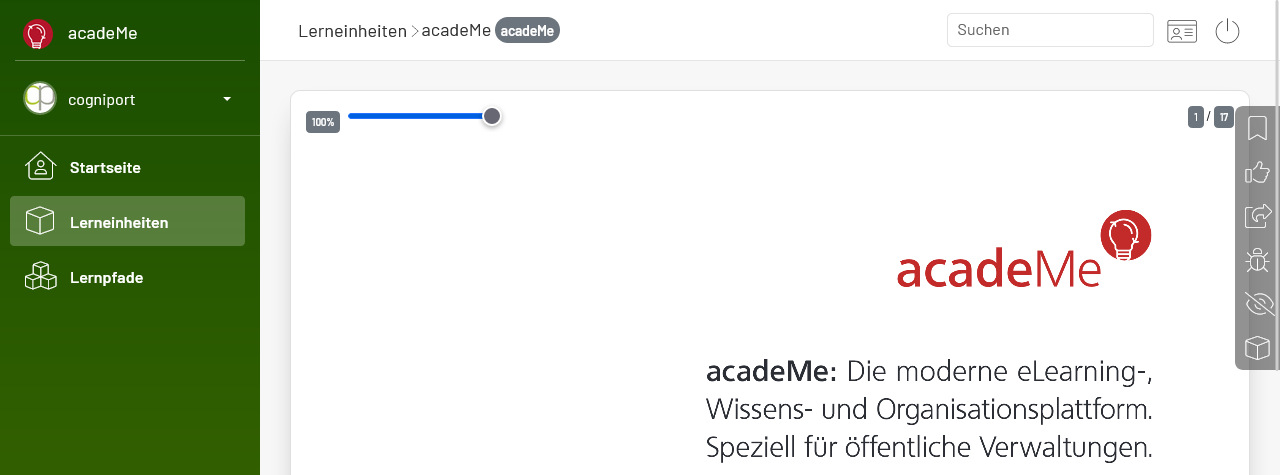
Wenn der Autor das Dokument vertont hat (oder dieses automatisch vertont wurde) sehen Sie oberhalb des Dokumentes die Abspielfunktion. Hier können Sie mit dem Start Knopf die Audio Ausgabe aktivieren. Die weiteren Merkmale werden Ihnen gleich bei der Video Funktion vorgestellt.
Auf der rechten Seite erhalten Sie zusätzlich zu den Standard-Funktionen eventuell weitere Funktionen wie der Zugriff auf Dateien und nützlichen Links:
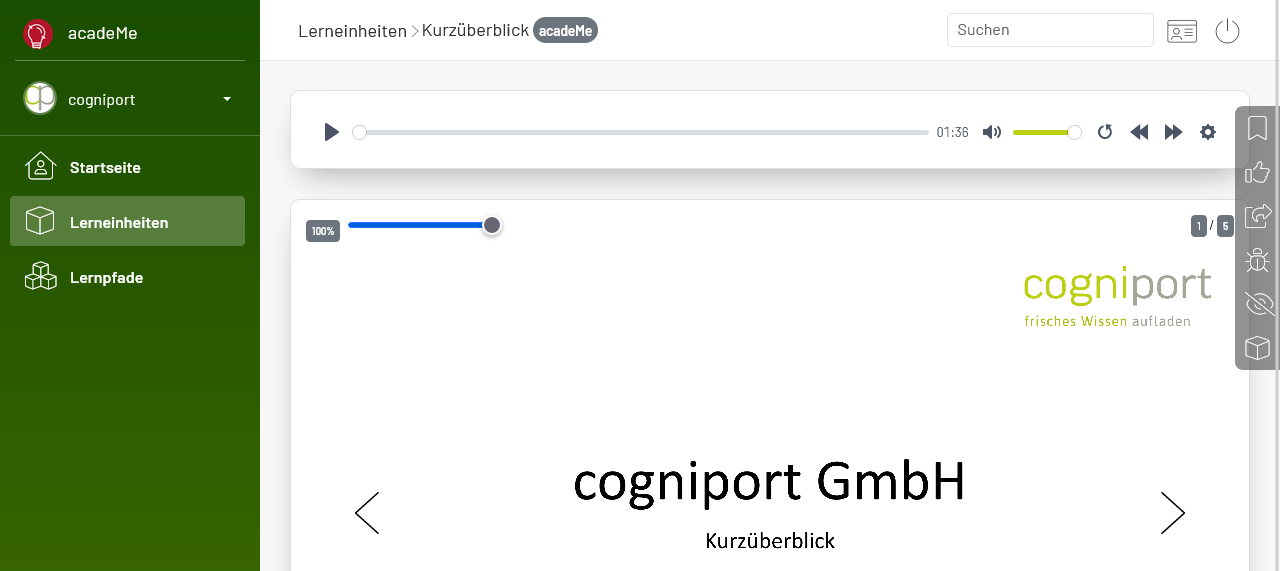
Anders als Dokumente werden bei den Videos keine Skalierungsfunktion, oder Seitenansicht dargestellt. Auch ist die getrennte Audio Funktion nicht integriert, denn idealerweise ist die Audio Spur im Video integriert.
Die Steuerungsoptionen eines Videos sind an anderen Standard Abspielgeräten angelehnt. Mit einem Klick auf das Video starten Sie dieses oder pausieren es. Diese Funktion besteht auch in der Leiste unterhalb des Videos. Daneben können Sie bequem das Video mit einem Schieberegler an die gewünschte Position ziehen. Neben dem Schieberegler finden Sie die Audiosteuerung vor. Mit einem Klick auf den Lautsprecher setzen Sie die Ausgabe auf aus oder wieder an. Der kleinere Schieberegler beeinflusst die Lautstärke des Videos. Daneben finden Sie die Funktion, das Video wieder von Beginn an zu spielen. Daneben sind die Vor- und Zurückspulen Funktion (immer 10 Sekunden) integriert. Über das Zahnrad können Sie die Geschwindigkeit des Videos anpassen. Und zum Schluss finden Sie ganz rechts die Vollbildfunktion. Mit der Escape Taste können Sie das Vollbildfenster wieder verkleinern:
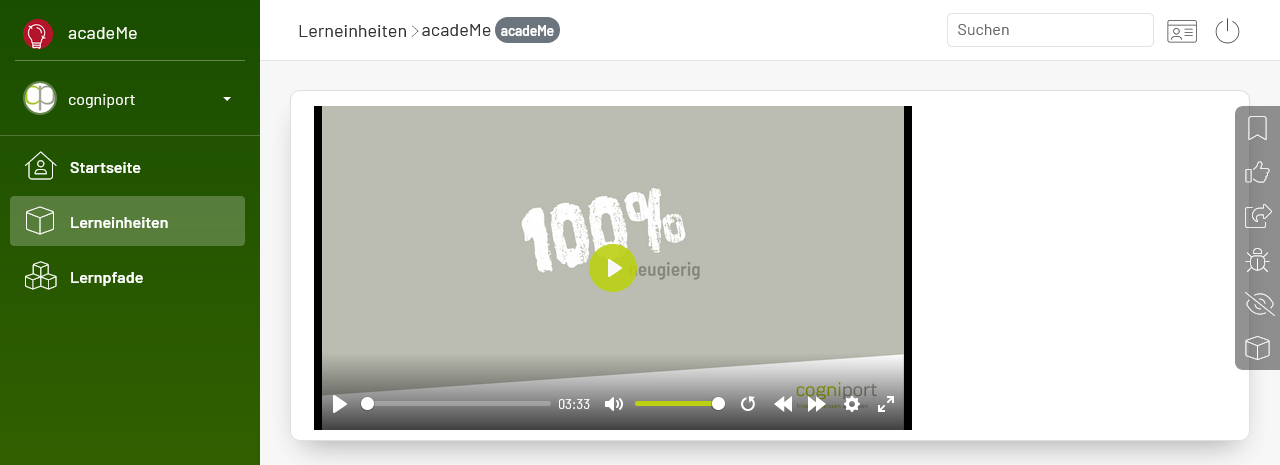
Sollten Sie Videos von YouTube oder Vimeo aufrufen, ist die Steuerung die gleiche. Somit finden Sie sich immer gut zurecht:

Lerneinheiten leben davon, dass Sie Rückmeldungen geben. Nur so weiß der Autor, ob die Einheit die Informationen weitergegeben hat, die er beabsichtigt hat. Verwenden Sie somit gerne die Funktion als Hilfreich markieren oder die Fehlermeldung.
Bei der Meldung eines Fehlers (dies muss nicht unbedingt ein Fehler sein, es kann auch ein Tipp oder eine Anmerkung sein!) sehen Sie im unteren Bereich die Lerneinheit. Somit können Sie an die gewünschte Stelle springen und die Hinweise wie Seitenzahl / Sekundenzahl mit in das Formularfeld geben. Beschreiben Sie den Fehler kurz und klicken Sie dann auf Fehler melden. Die Meldung erfolgt völlig anonym. Genauso Anonym ist ja auch der Autor, somit können wir objektiv über die Lerneinheit sprechen:
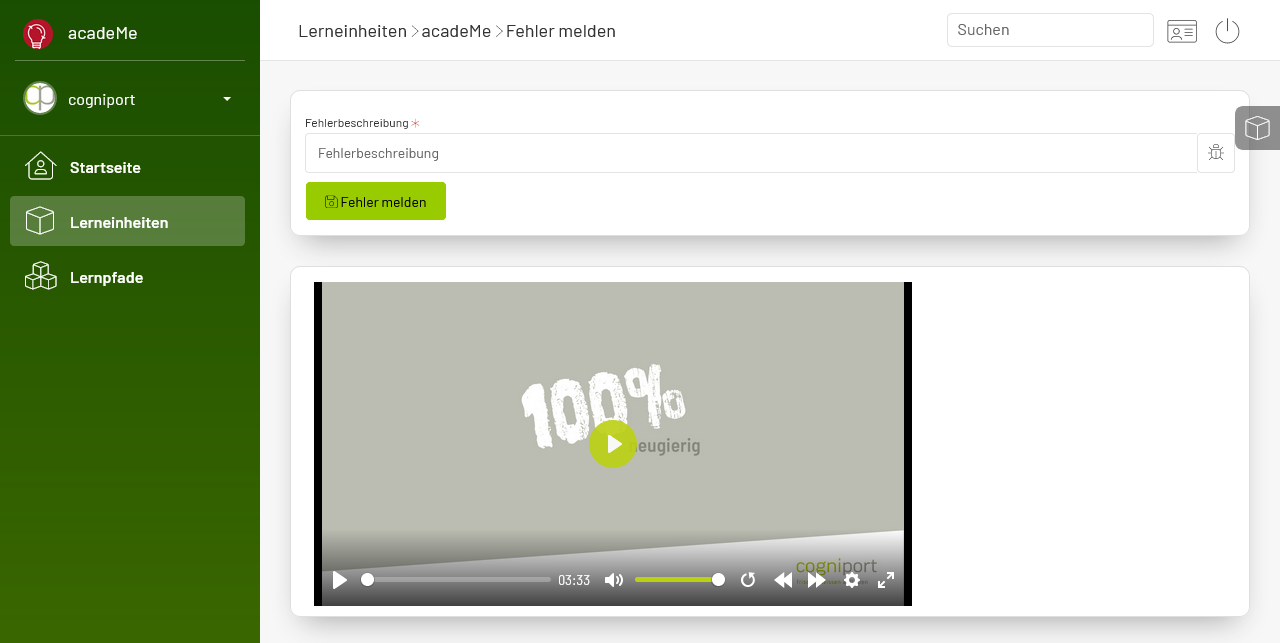
Apropos: Wenn eine Lerneinheit zu einem Lernpfad gehört (natürlich kann eine Lerneinheit auch zu mehreren Lernpfaden gehören), dann werden alle zugehörigen Pfade unterhalb der Lerneinheit angezeigt:
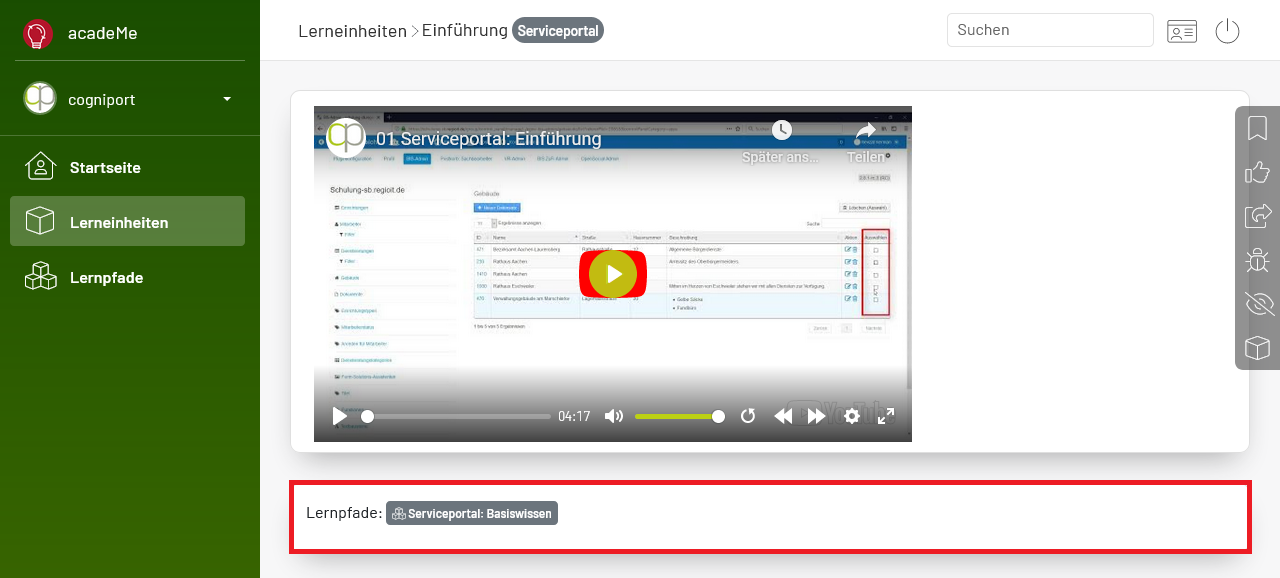
Sie möchten strukturiert ein Thema erlernen? Dann schauen Sie sich das nächste Kapitel Lernpfade an!
