Die Statistiken liefern wertvolle Hinweise auf das Benutzerverhalten und auch über die Annahme des Angebotes im Wissens- und Schulungsmanagement. Sie finden die Statistiken auf dem Startbildschirm und natürlich auch im Menü. Die Voraussetzung hierfür ist, dass Sie in der Gruppe statistics enthalten sind und eines der beiden Pakete Wissens- oder Schulungsmanagement bezogen haben:
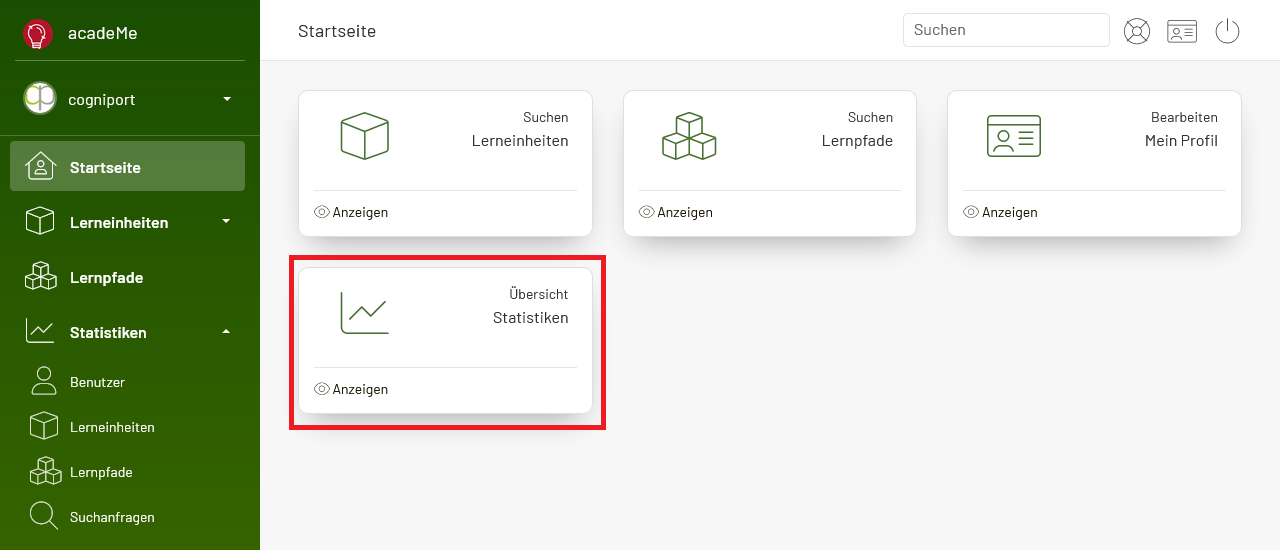
Je nach Berechtigung erhalten Sie mehr oder weniger auswertbare Statistiken. Mit einem Klick auf eine Kachel erhalten Sie die entsprechende Statistik (hier für das Paket Wissensmanagement):

Wenn Sie das Paket Schulungsmanagement nutzen, wird Ihnen folgende Statistikübersicht angezeigt:
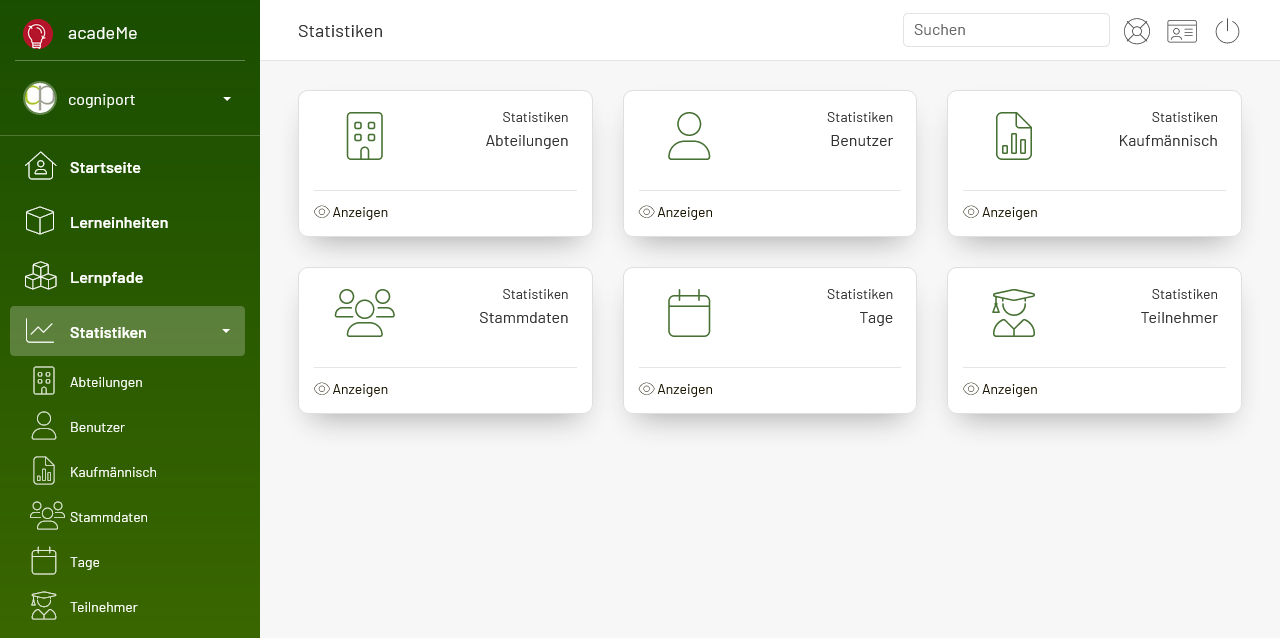
Abteilungen #
Im Schulungsmanagement möchten Sie möglicherweise die Statistik bilden, welche Abteilung Ihre Schulungen besucht hat. Die entsprechende Statistik finden Sie unterhalb des Punktes Abteilungen. Hier finden Sie Monatsweise die Auswertung der entsprechenden Abteilungen, deren Gesamtsumme der Fortbildungstage, die Summe der Teilnehmer, die Summe der eindeutigen Teilnehmer (nimmt ein Teilnehmer in einem Monat an mehreren Veranstaltungen teil, wird er hier einmal angezeigt, im Punkt Teilnehmer zweimal) sowie der Umsatz:

Benutzer #
Benutzer, die sich 1 Jahr nicht angemeldet haben, werden automatisch von acadeMe deaktiviert und gelöscht. Alle anderen Benutzerkonten, die aktiv sind, können Sie in der Statistik der Benutzer aggregiert einsehen. Die obere Tabelle zeigt Ihnen die Aktivitätsrate aller Benutzer an. Meldet ein Benutzer sich an und tut er dies in den nächsten Monaten nicht mehr, lässt die Aktivitätsrate sinken. Eine Aktivitätsrate von 100 % bedeutet somit, dass alle Benutzer heute in acadeMe aktiv waren.
Darunter finden Sie die Übersicht, in welchen Monaten die letzten Anmeldungen erfolgt sind. Meldet ein Benutzer sich heute an und seine letzte Anmeldung war vor 2 Monaten führt zu dem Ergebnis, dass die Zahl vor 2 Monaten um eins reduziert wird und der heutige Monat um eins erhöht wird.
Sie können durch diese Statistiken Ihre Kampagnen und deren Wirksamkeit messen:

Kaufmännisch #
In der kaufmännischen Ansicht erhalten Sie die Übersicht nach Jahr, Monat und auf Schulungsebene, um die monetären Rahmenparameter zu prüfen. Sie sehen die Anzahl der Schulungen und die Anzahl der Teilnehmer. Zusätzlich wird die durchschnittliche Teilnehmeranzahl pro Schulung ausgegeben. Daneben sehen Sie die Gebühr als Summe dargestellt, die für Trainer aufgewendet wurden. Daneben wiederum der Durchschnitt über alle Schulungen. Anschließend wird der Erlös (Umsatz) Gesamt und als Durchschnitt pro Schulung ausgegeben. In der letzten Spalte wird die Fremdleistungsquote dargestellt. Diese berechnet sich mit der Formel 100 / Umsatz * Gebühr:
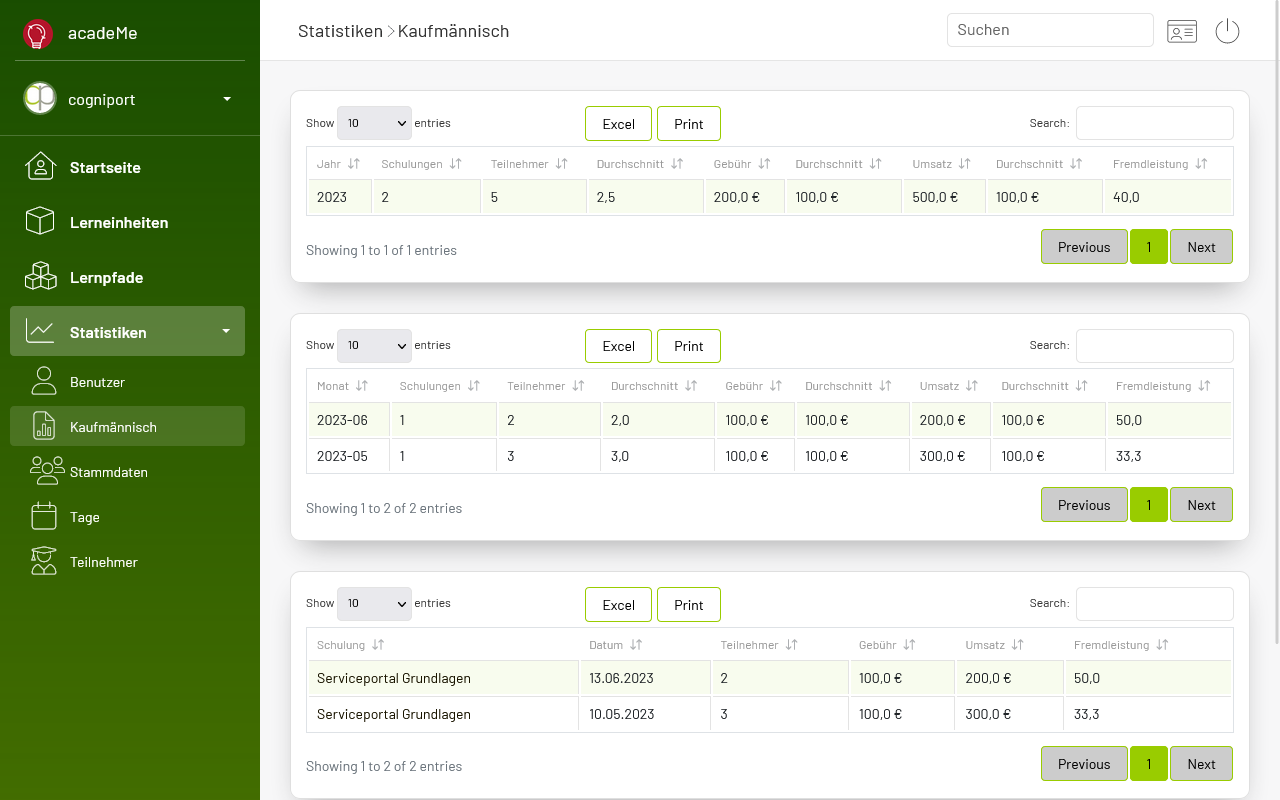
Lerneinheiten #
Diese Statistik ist nur für das Wissensmanagement verfügbar. Sie sehen hier die Anzahl der Lerneinheiten, die durch Ihr Haus in acadeMe eingestellt worden sind und die Anzahl der eingestellten Lernminuten.
Darunter finden Sie eine Gesamtübersicht aller Lerneinheiten und die Gesamtsumme aller Lesezeichen, gemeldeten Fehler, Kennzeichnungen als Hilfreich und der Besuchsanzahl:
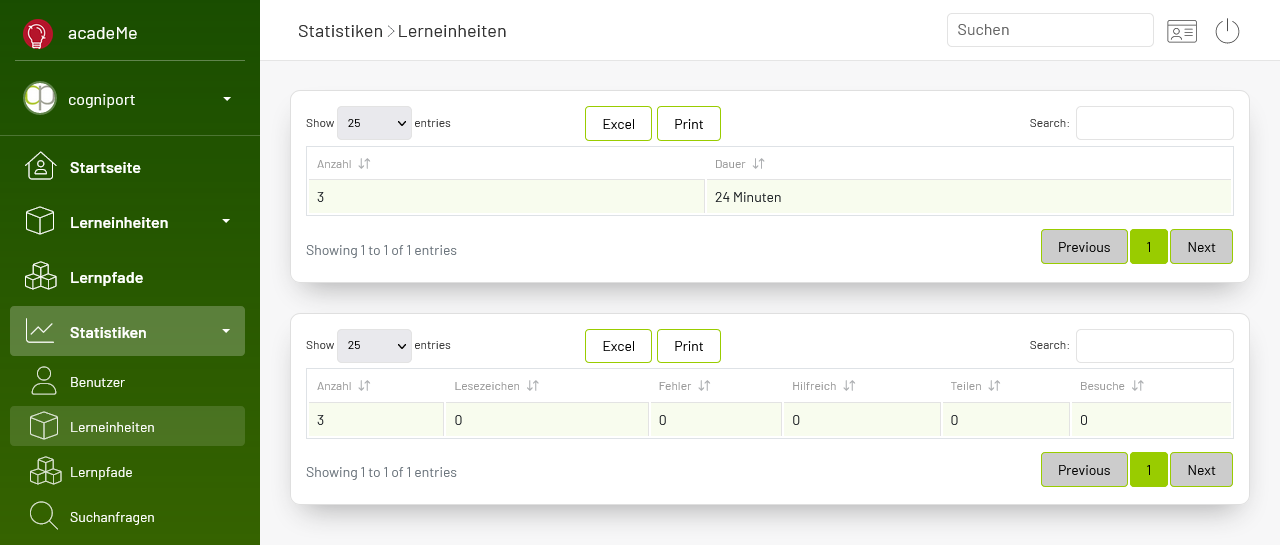
Lernpfade #
Analog zur Statistik der Lerneinheiten zeigt diese Statistik die Gesamtsumme aller durch Ihr Haus eingestellten Lernpfade und die Gesamtsumme aller Lernminuten dar:
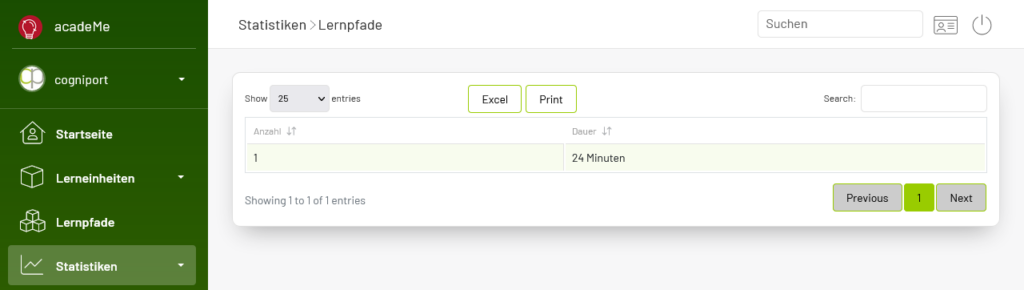
Stammdaten #
Die Stammdatenanalyse zeigt Ihnen die Anzahl der Personen, die eine Schulung besucht haben und deren Geschlecht an. Belegt ein Teilnehmer mehrere Schulungen in einem Zeitraum, so wird dieser in dieser Analyse einmal gezählt:
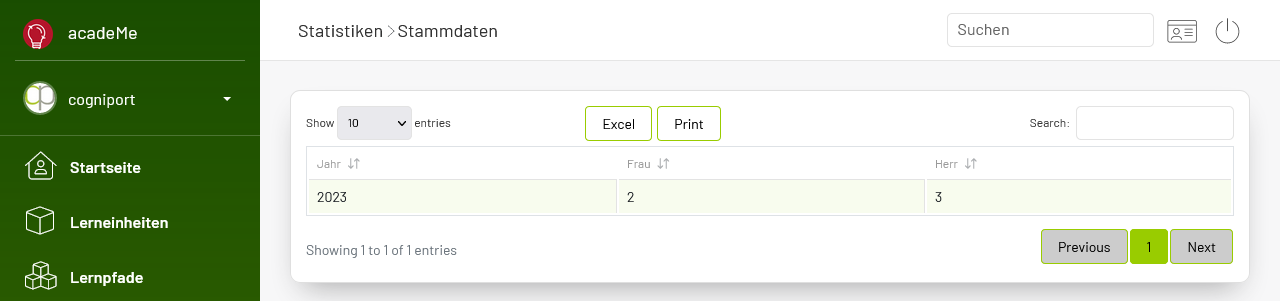
Suchanfragen #
Die Übersicht der Suchanfragen zeigt Ihnen die Suchanfragen Ihrer Benutzer, die kein Ergebnis geliefert haben. Diese Suchanfragen können Sie nun nutzen, um entweder neue Lerneinheiten zu gefragten Themen aufzubauen oder bestehende Lerneinheiten mit Schlagworten zu versorgen, sodass zukünftig diese Suchanfragen das entsprechende Ergebnis liefern:
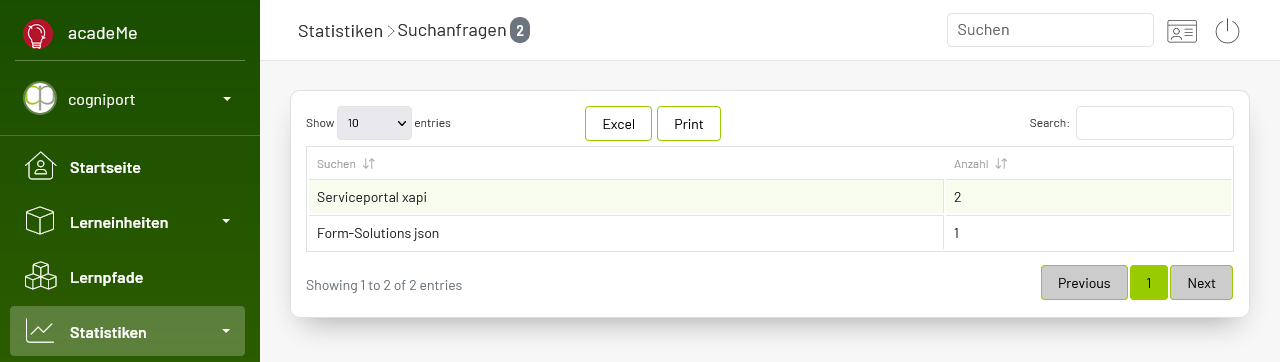
Tage #
Die nächste Analyse zeigt die Fortbildungstage an. Auch diese Statistik wird Geschlechterscharf getrennt. In dieser Auswertung finden Sie die Statistiken für die entsprechenden Jahre, Monate und auf der Ebene der Schulungen wieder:
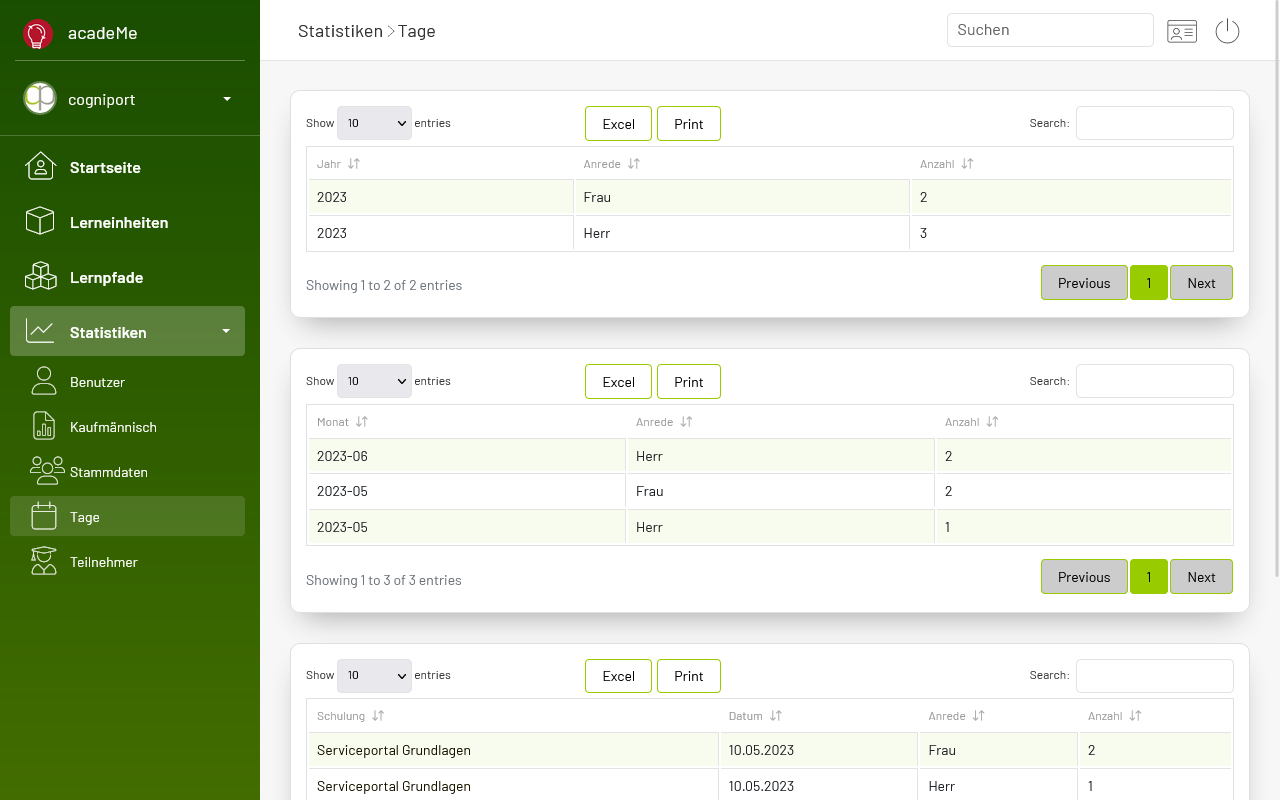
Teilnehmer #
Die letzte Statistik liefert Ihnen Informationen über alle Teilnehmer. Entgegen der Statistik auf Stammdatenebene werden in dieser Übersicht alle Teilnahmen aggregiert. Ein Teilnehmer, der mehrere Schulungen besucht, wird hier mehrmalig gezählt:
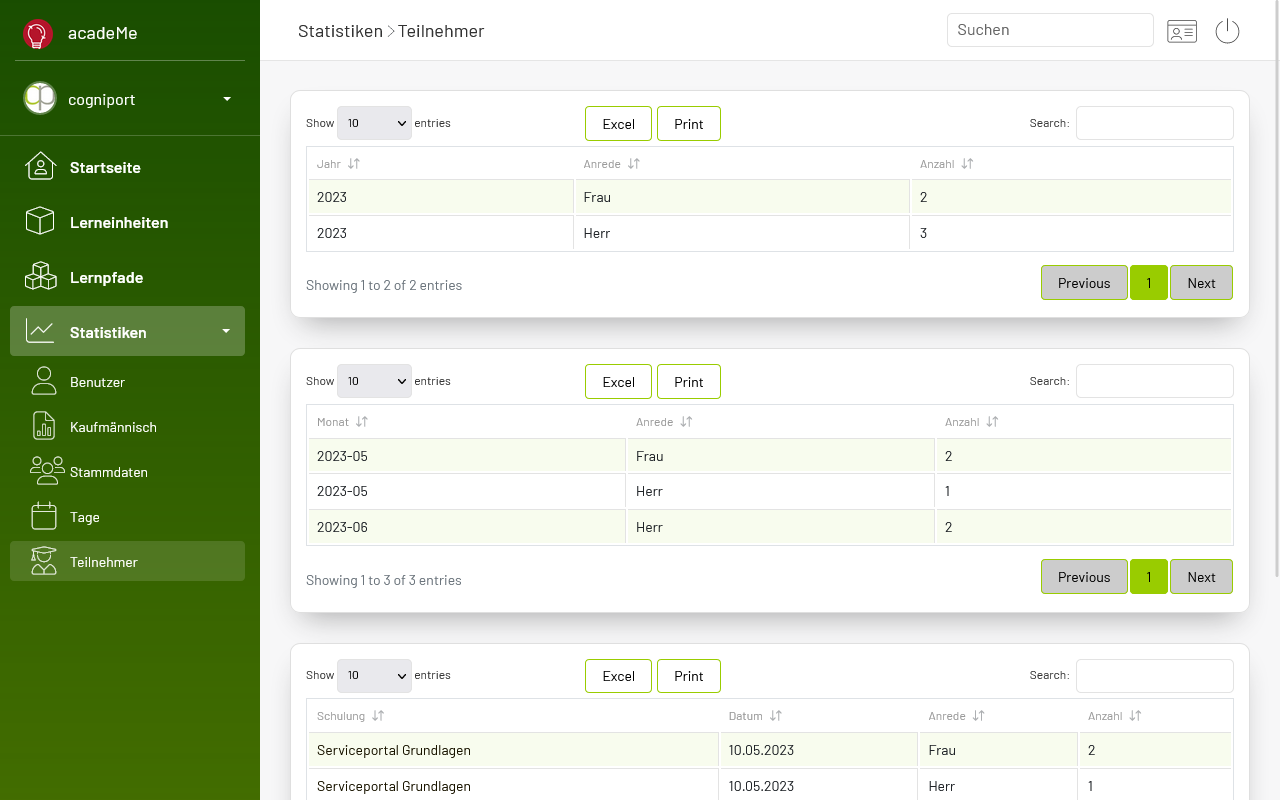
Aufbereitung #
Die obigen Übersichten können Sie bequem zu Excel exportieren. Hier können Sie die Daten bequem aufbereiten. Wir zeigen Ihnen an einem Beispiel, wie dies funktioniert. Hierzu möchten wir die Frage grafisch beantworten, welche Fremdleistungsquoten die einzelnen Schulungen haben. Wir exportieren in der kaufmännischen Übersicht die Schulungsübersicht und öffnen diese Datei mit Excel.
Entfernen Sie die erste Zeile und wählen Sie dann die gesamte Tabelle aus. Tipp: dies geht ganz schnell mit der Tastenkombination STRG + A. Wählen Sie dann in der Leiste Einfügen aus und klicken Sie auf PivotTable und bestätigen Sie mit OK:
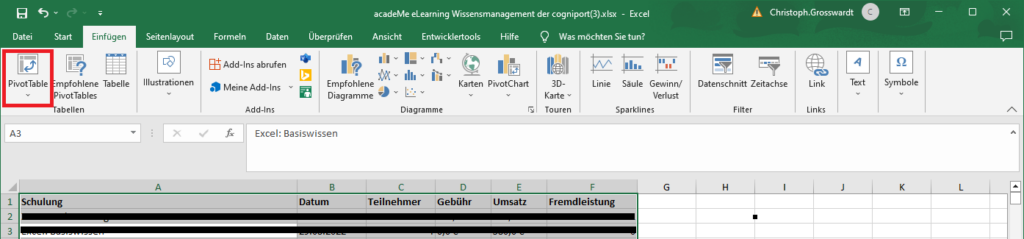
Sie sehen nun auf der rechten Seite die Felder, die Ihnen zur Verfügung stehen. Wir ziehen nun das Feld Schulung in Zeile und die Fremdleistung in das Feld Wert hinein. Nun stellen wir das Feld Fremdleistung auf Mittelwert um:
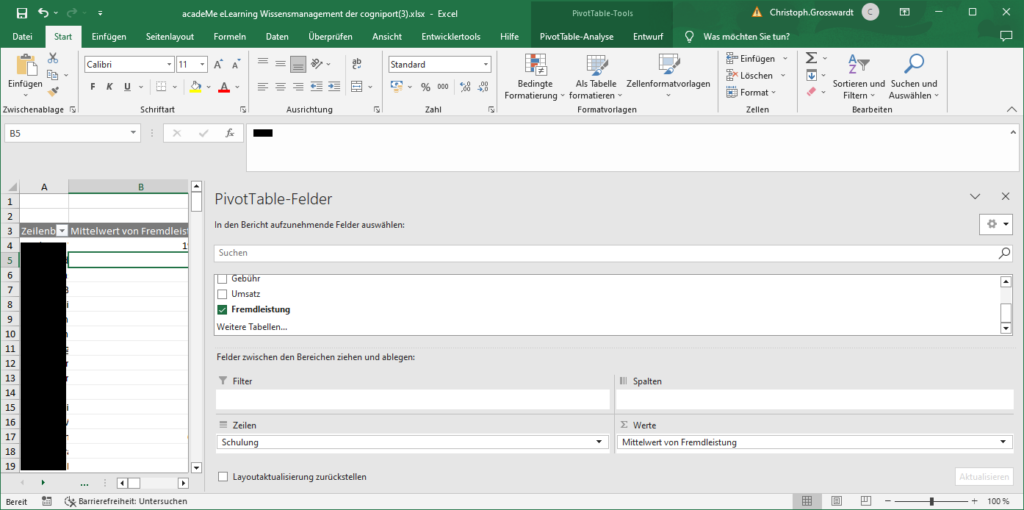
Jetzt klicken wir PivotChart in der PivotChart Analyse an und wählen einen Diagrammtypen aus:
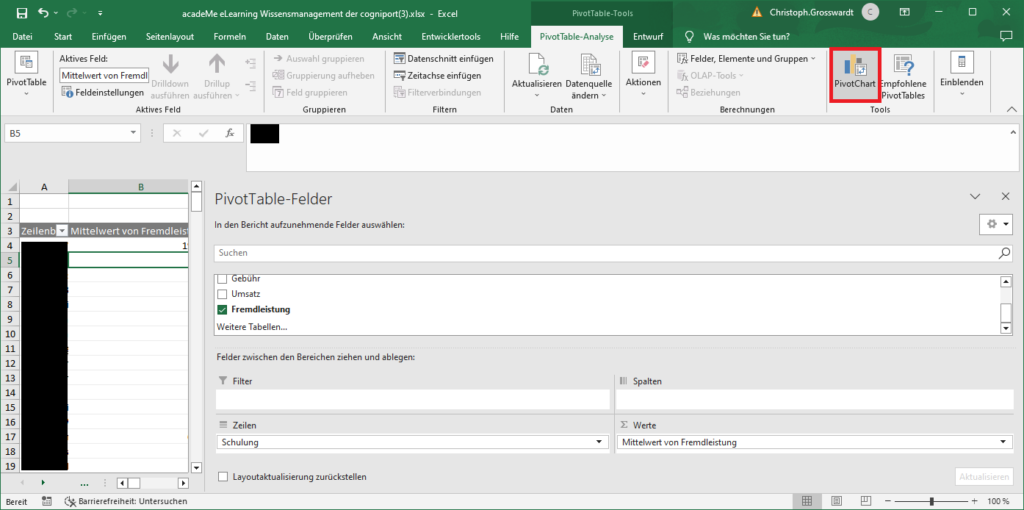
Wir sehen nun ein Diagramm, welches uns eine detaillierte Analyse der Fremdleistungsquote darbietet:
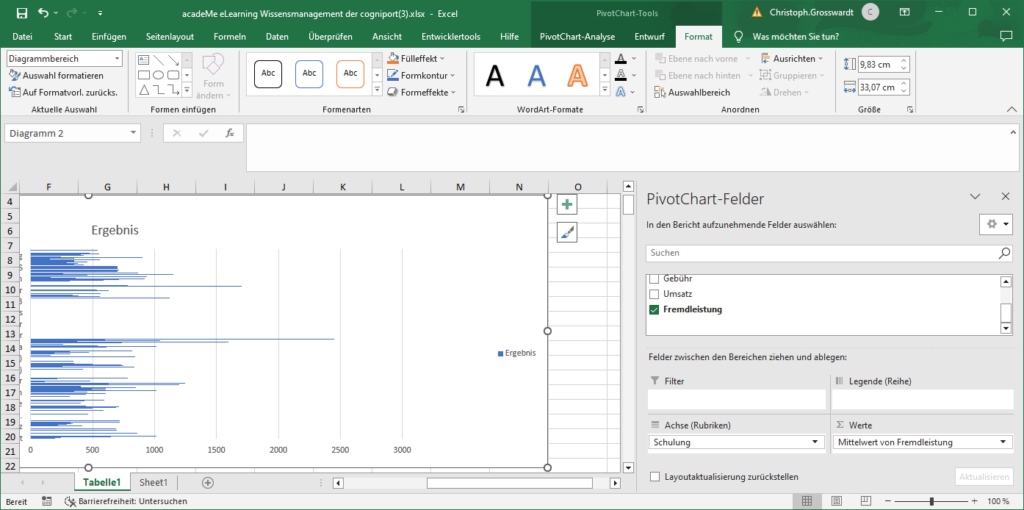
Über PivotTable in Excel können Sie sehr bequem Schulungen aber auch das Wissensmanagement auswerten.
