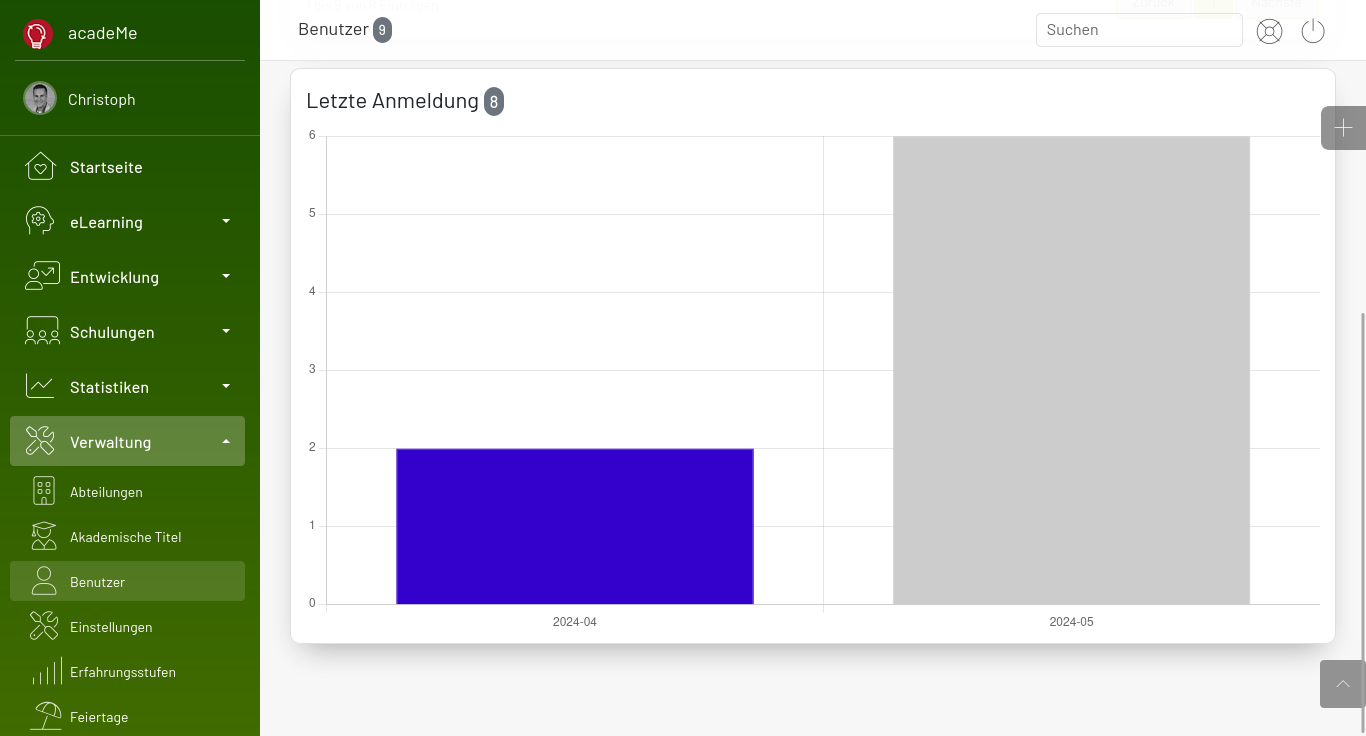In acadeMe können Sie als Unternehmensadministrator (manager) die Verwaltung der Benutzer aufrufen.
Übersicht #
In acadeMe können Sie einfach und komfortabel Benutzer verwalten. Der Zugriff ist auf der Startseite über den Punkt Benutzer oder natürlich auch im Menü möglich:
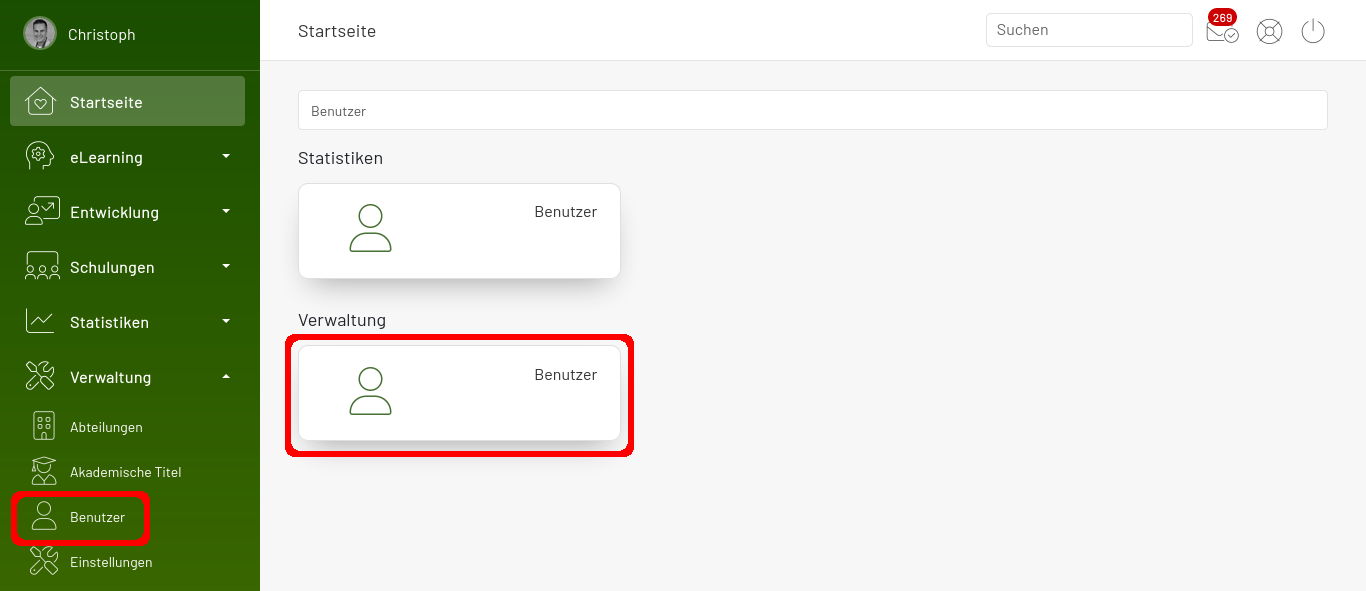
Sie gelangen in die Übersicht aller registrierten Benutzer. Neben der E-Mail-Adresse, sehen Sie den Nach- und Vornamen, den Aktivierungsstatus sowie die Anzahl der Gruppen. Wenn Sie auf die E-Mail-Adresse klicken, gelangen Sie in die Bearbeitung des Benutzers. Ein Klick auf die Aktivierung wechselt den Aktivierungsstatus. Sie können somit Benutzer sperren oder entsperren. Mit einem Klick auf die Anzahl der Gruppen, gelangen Sie in die Übersicht der Gruppen des aktuellen Benutzers.
Erstellen #
Über den Punkt Plus auf der rechten Seite können Sie einen neuen Benutzer registrieren:

Überlassen Sie den Benutzern die Registrierung eigenständig. Dies entlastet nicht nur den Administrator, sondern sorgt auch dafür, dass die Benutzer das Kennwort präsent haben und führt zu einer höheren intrinsischen Motivation.
Sollten Sie jedoch Anforderungen haben, dass Benutzer sich mit einer nicht existenten E-Mail-Adresse registrieren sollen (z.B. eine Sammeladresse), können Sie dies bequem vornehmen. Geben Sie die E-Mail-Adresse ein. Achten Sie hier auf die Domain (alles nach dem @ Zeichen). Diese muss Ihrer aktuellen Domain entsprechen ansonsten ist eine Anlage nicht möglich. Vergeben Sie nun ein sicheres Kennwort und geben Sie den Vor- und Nachnamen ein. Klicken Sie nun auf Speichern:
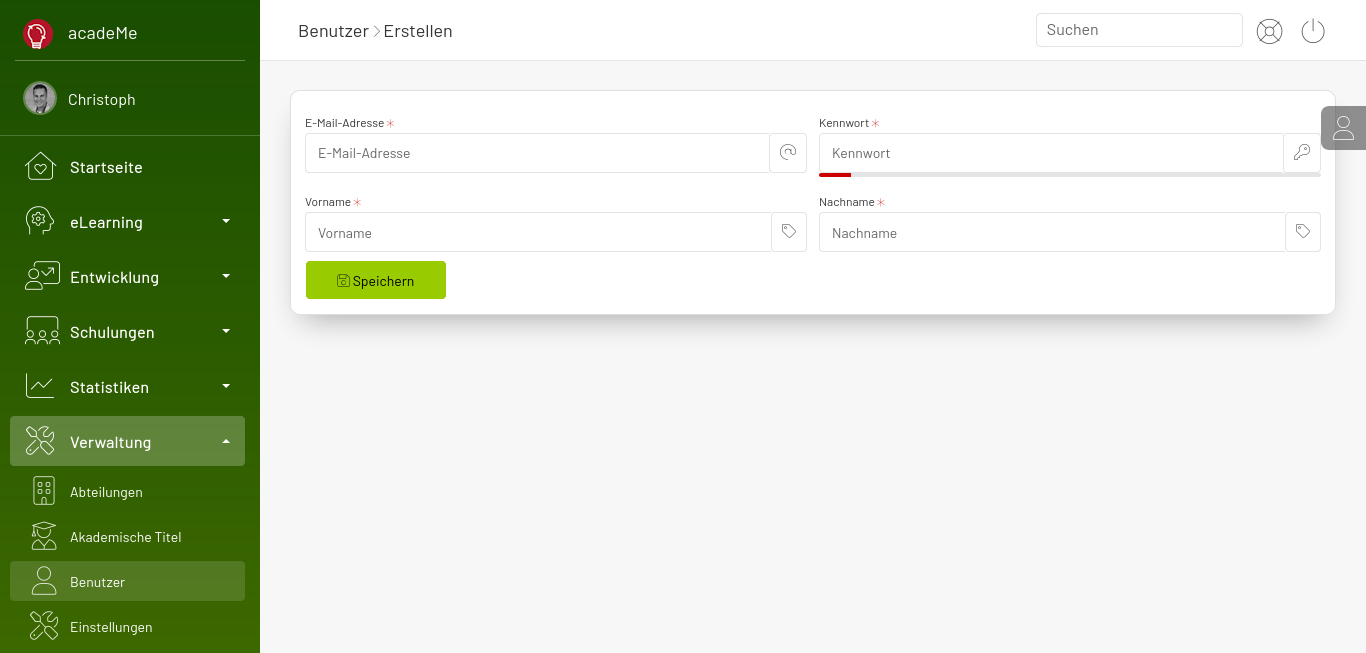
Bearbeiten #
Der Benutzer wurde nun angelegt jedoch ist noch nicht aktiviert. Sie können nun alle Parameter ändern, wenn hier Bedarf besteht. Auf der rechten Seite können Sie auf die Vergabe des Kennwortes zurückgreifen, die Gruppen des Benutzers verwalten, den aktuellen Benutzer löschen oder aber auch die Benutzerübersicht aufrufen:

Wenn der Benutzer aktiviert ist, ist eine Löschung nicht möglich:
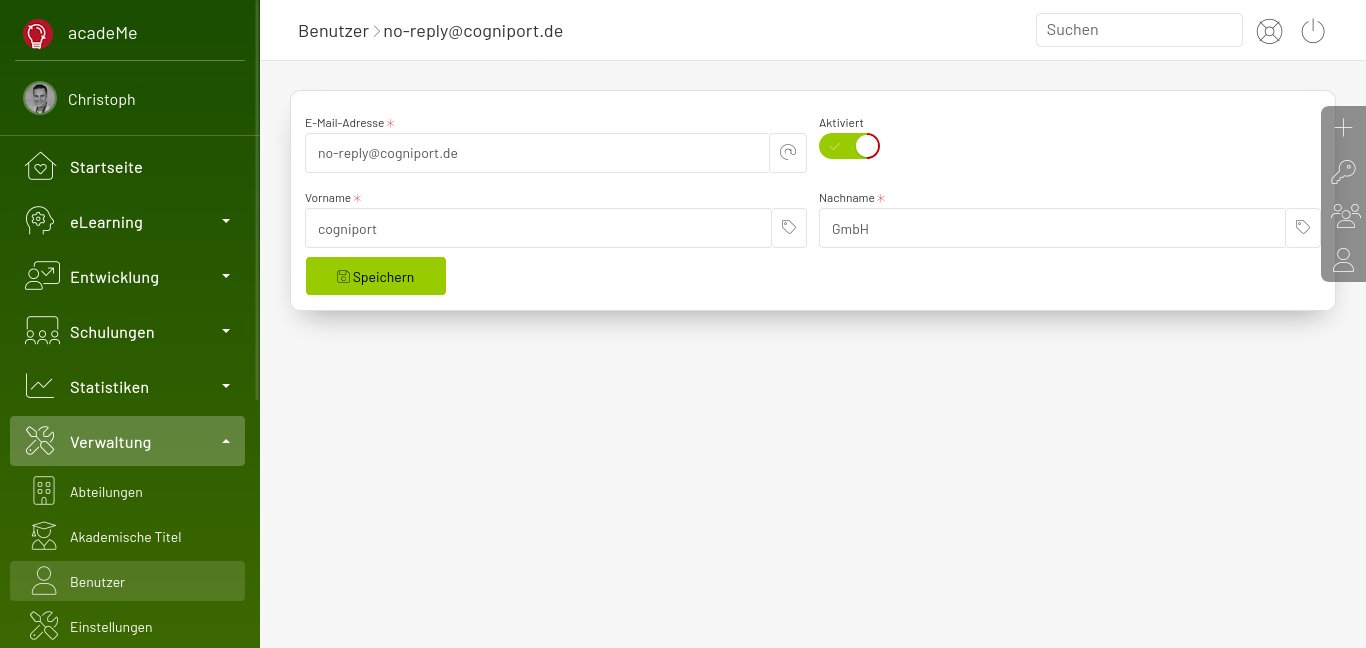
Kennwort vergeben #
Die Kennwortvergabe ist sehr einfach. Geben Sie das neue Kennwort ein und drücken Sie auf Speichern:
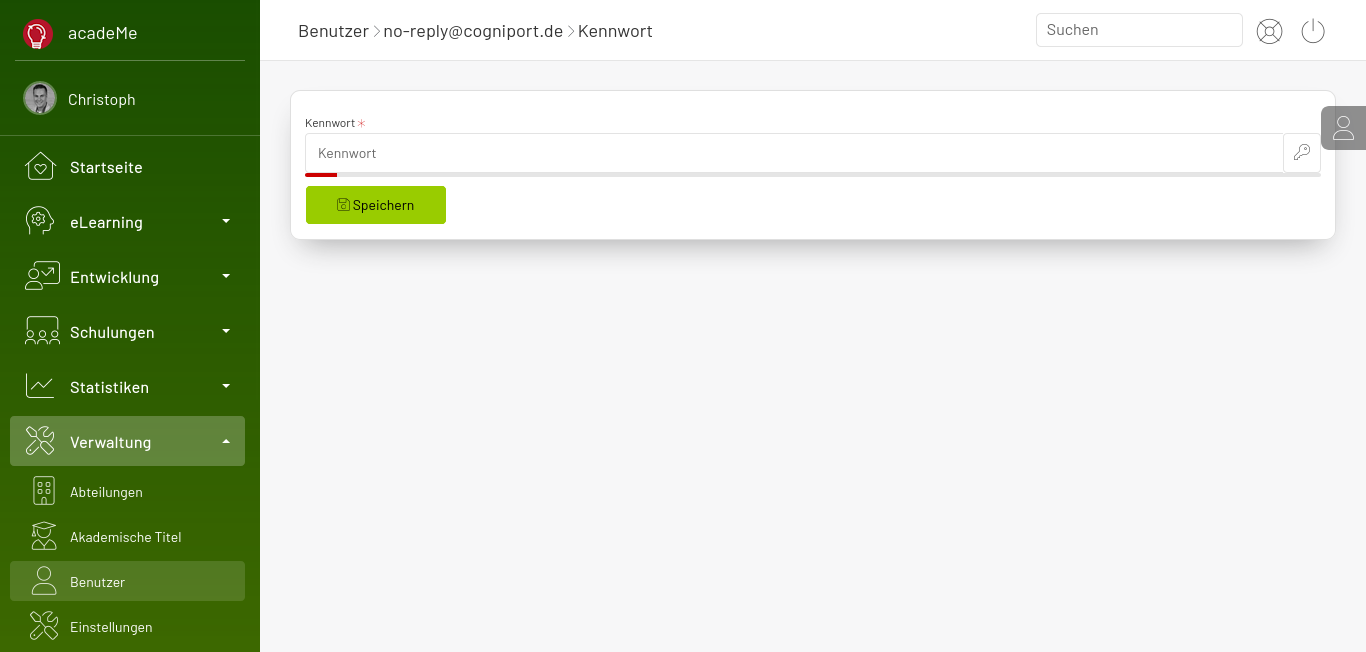
Gruppen verwalten #
Auch die Verwaltung der Gruppen eines Benutzers ist sehr einfach. In der Übersicht sehen Sie alle aktuell zugewiesenen Gruppen. Auf der rechten Seite können Sie eine neue Gruppe zuordnen. Mit einem Klick auf einen Gruppennamen entfernen Sie die Gruppe vom aktuellen Benutzer:
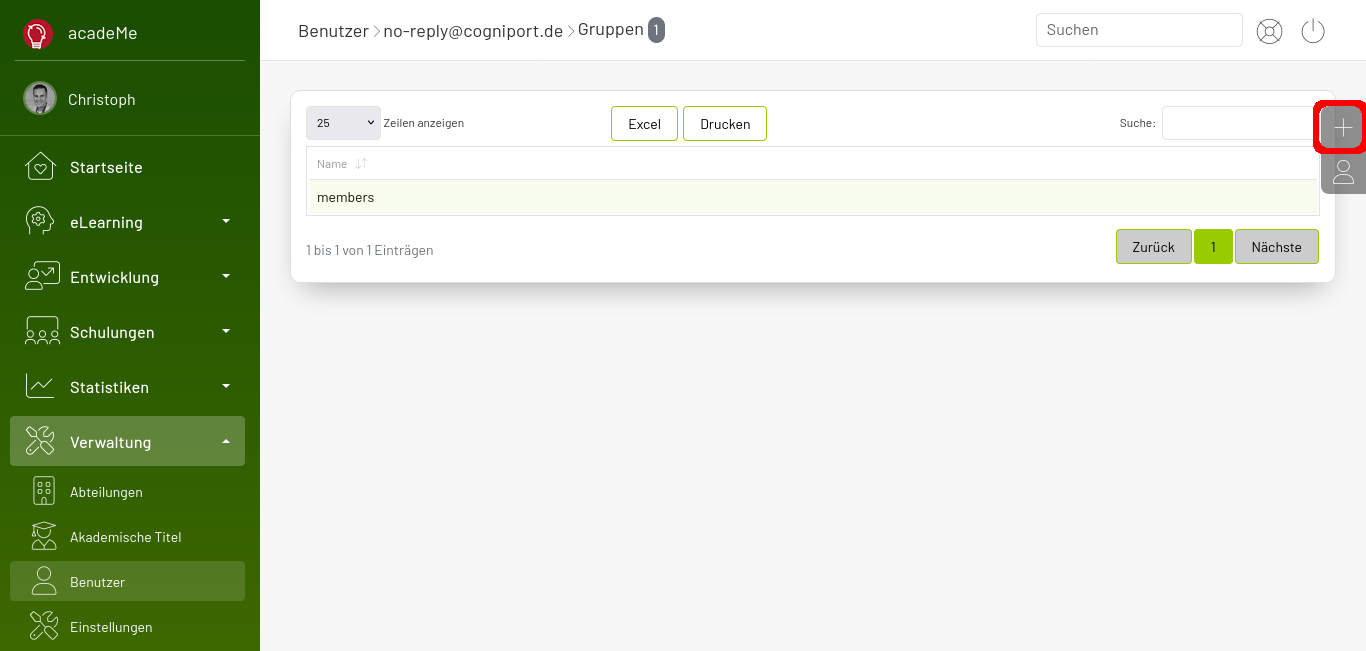
Wenn Sie eine neue Gruppe zuweisen möchten, wählen Sie einfach den Gruppennamen aus. Es stehen folgende Gruppen zur Verfügung:
- editor: Redakteur des Wissensmanagements
- education: Schulungsverwalter
- instructor: Ausbilder
- manager: Unternehmensadministrator
- members: Benutzergruppe (diese Zuordnung hat jeder Benutzer)
- pers_development: Personalentwickler
- publisher: Redakteure des Info-Zentrums
- statistics: Anzeigen der Statistiken für das Wissens- oder Schulungsmanagement
- travel_manager: Reisemanager
Jeder Benutzer hat mindestens die Gruppe members. Ansonsten kann der Benutzer beliebig viele Gruppen aufweisen. Mit einem Klick auf Speichern erfolgt die Zuordnung:
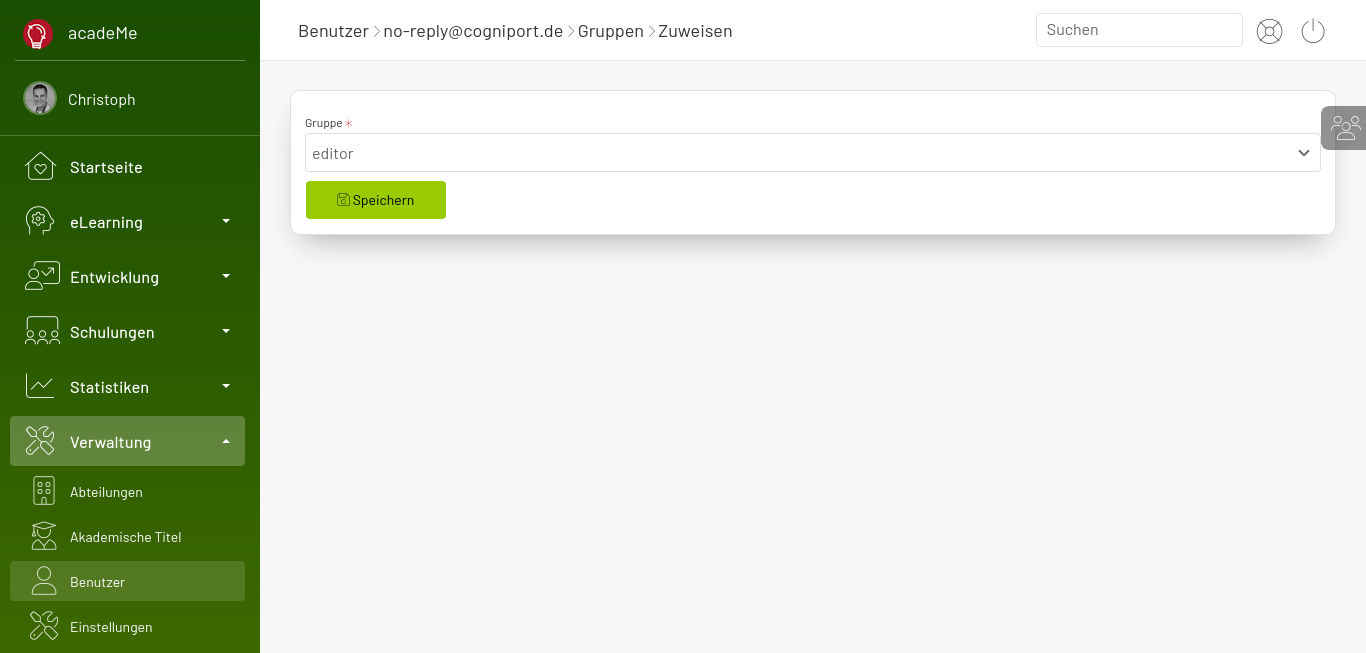
Anmeldesperre entfernen #
Kann ein Benutzer sich nicht anmelden? Dann ist wahrscheinlich das Kennwort falsch oder der Benutzer ist deaktiviert. Sie können ihm helfen und ein neues Kennwort vergeben oder ihn aktivieren.
Vielleicht hat der Benutzer aber auch mehrmals versucht, sich fehlerhaft anzumelden. Nach drei fehlerhaften Versuchen wird der Benutzer für 10 Minuten gesperrt. Möchten Sie diese Sperre aufheben, können Sie dies einfach mit einem Klick auf den Knopf auf der rechten Seite tun (dieser steht nur bereit, falls fehlerhafte Anmeldeversuche vorliegen):
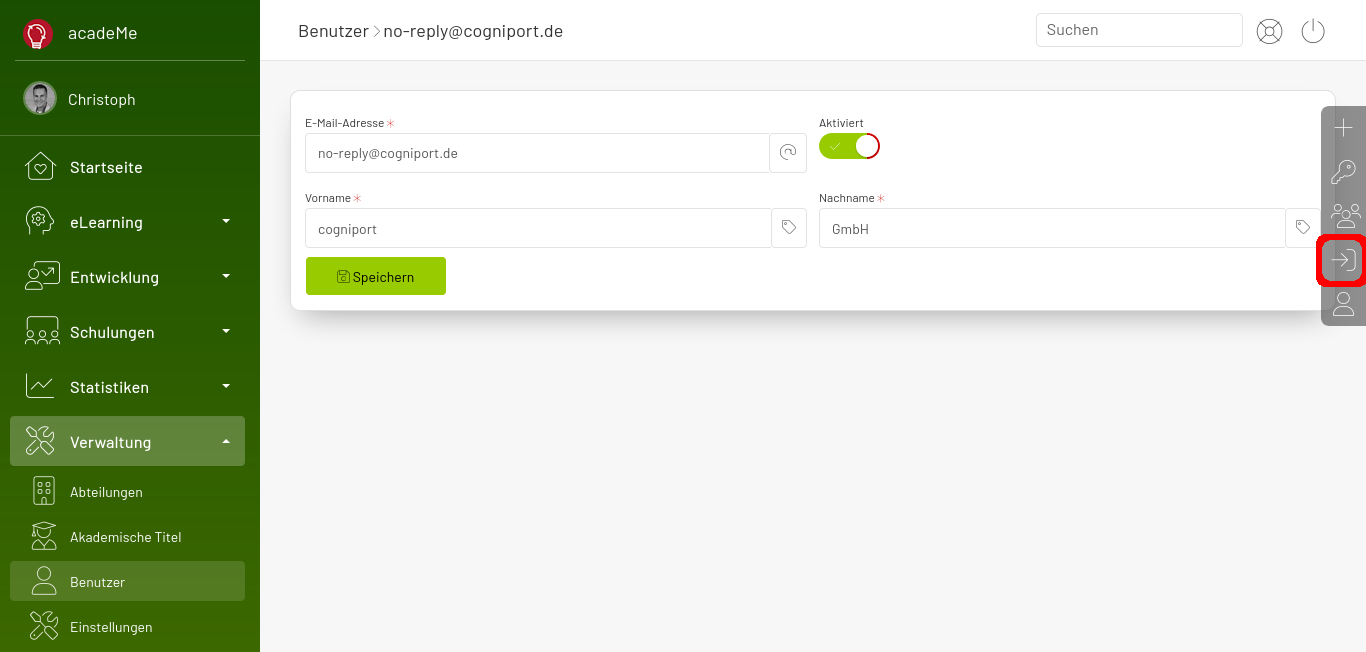
Hier sehen Sie alle gescheiterten Anmeldeversuche des aktuellen Benutzers. Löschen Sie diese und der Benutzer kann sich wieder anmelden:
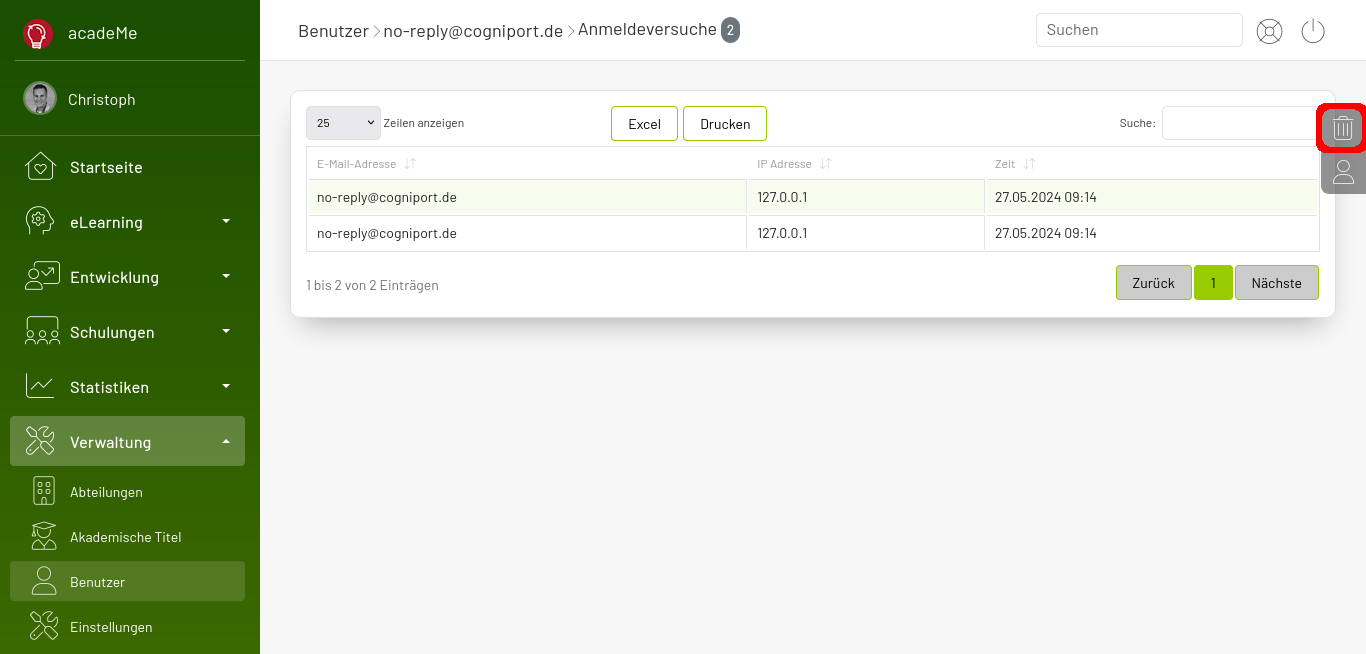
Löschen #
Um einen Benutzer zu löschen, öffnen Sie die Bearbeitung des Benutzers. Hier finden Sie auf der rechten Seite die Löschfunktion, falls der Benutzer nicht aktiviert ist. Sollte der Benutzer aktiviert sein, deaktivieren Sie diesen und Speichern Sie die Änderung:

Nun finden Sie auf der rechten Seite die Löschfunktion. Mit einem Klick wird der Benutzer entfernt:
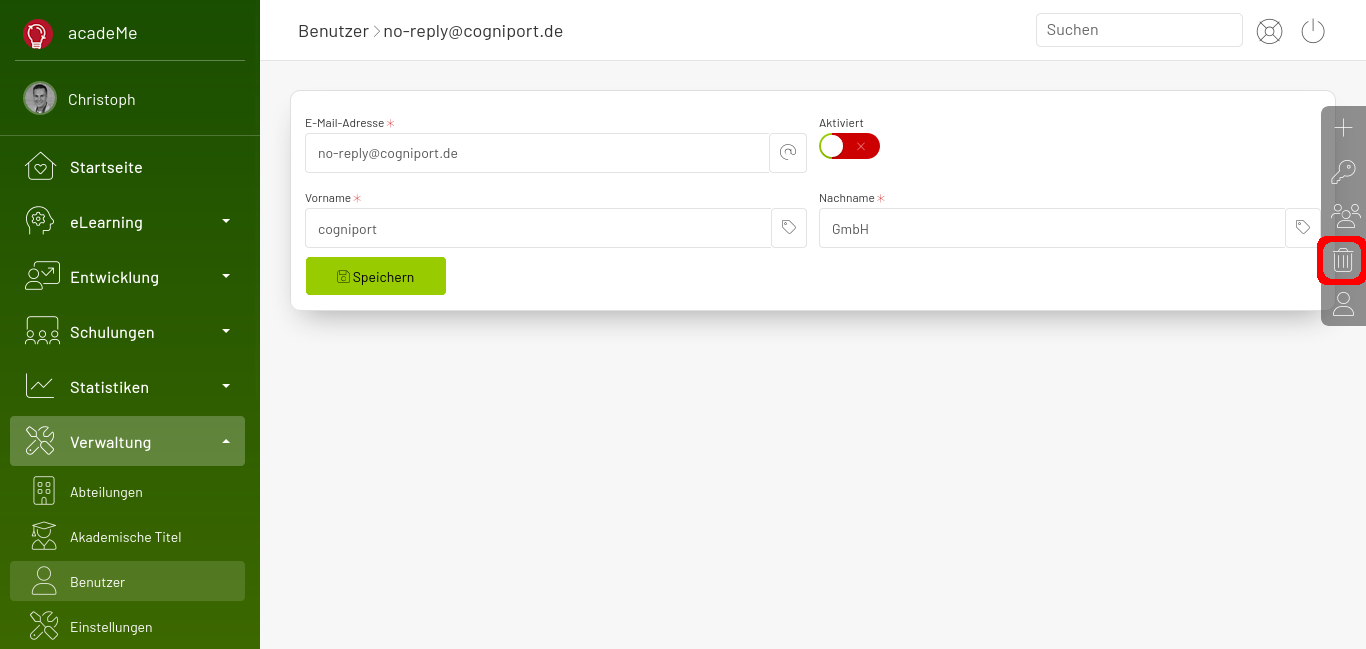
Sie gelangen in die Übersicht aller Benutzer. Der Benutzer wurde nun entfernt:
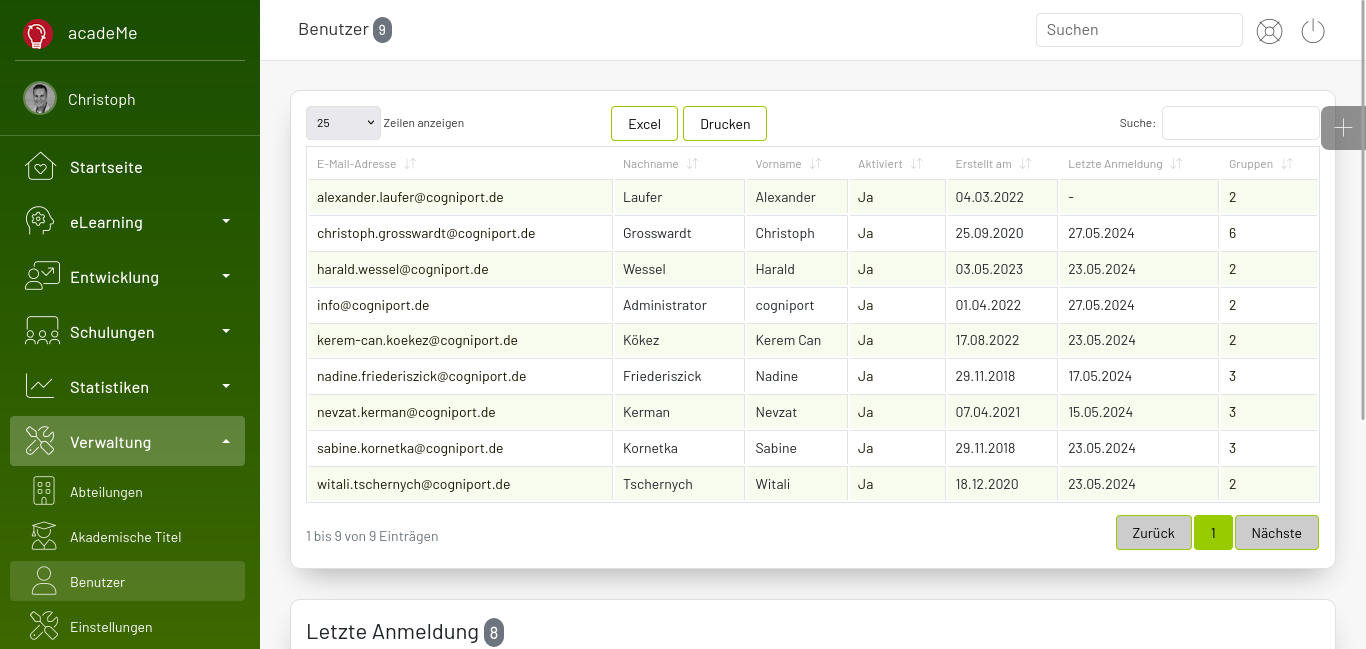
Auswertung #
In der Übersicht der Benutzer sehen Sie, wann ein Benutzer sein Konto eingerichtet hat und wann der Benutzer die letzte Anmeldung durchgeführt hat. Diese Ansicht können Sie sortieren und danach filtern:
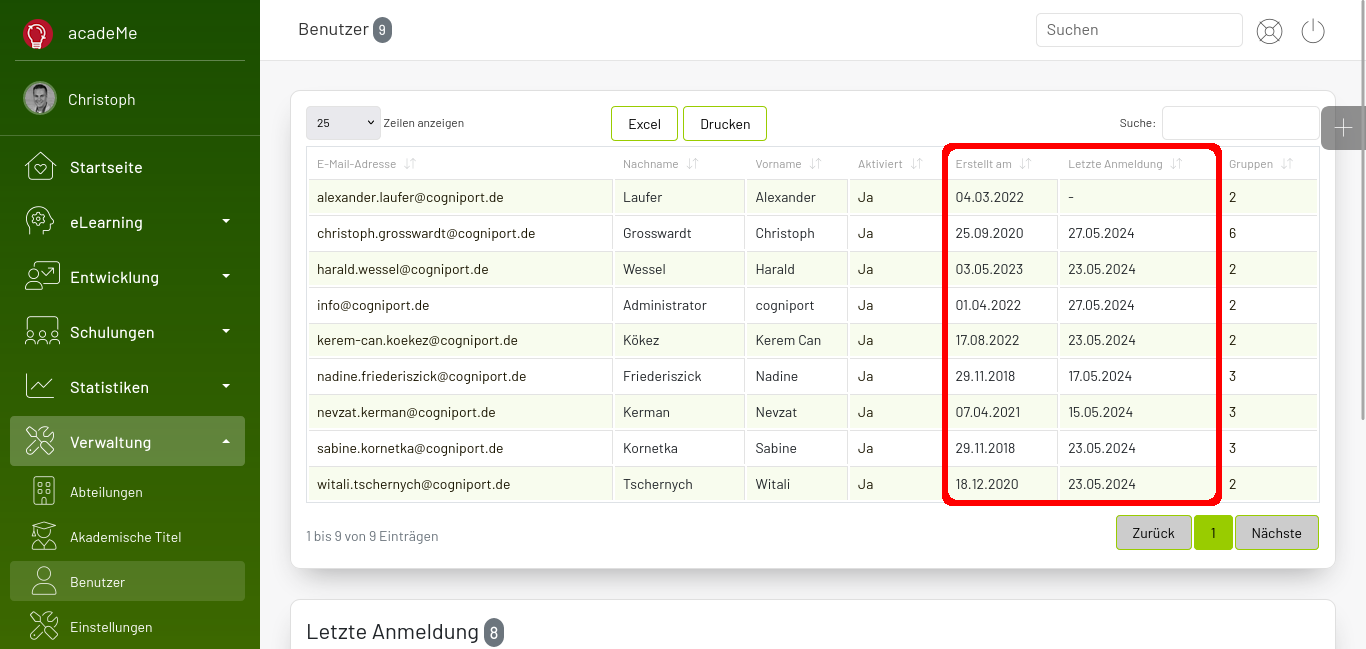
Darunter stellt acadeMe Ihnen ein Diagramm zur Verfügung, in dem der Monat der letzten Anmeldung grafisch dargestellt wird: