Wenn mindestens eine Schulung in der Zukunft veröffentlicht ist, erscheint auf der Startseite der Punkt Fortbildungskatalog. Dieser ist auch aus dem Menü aufrufbar:
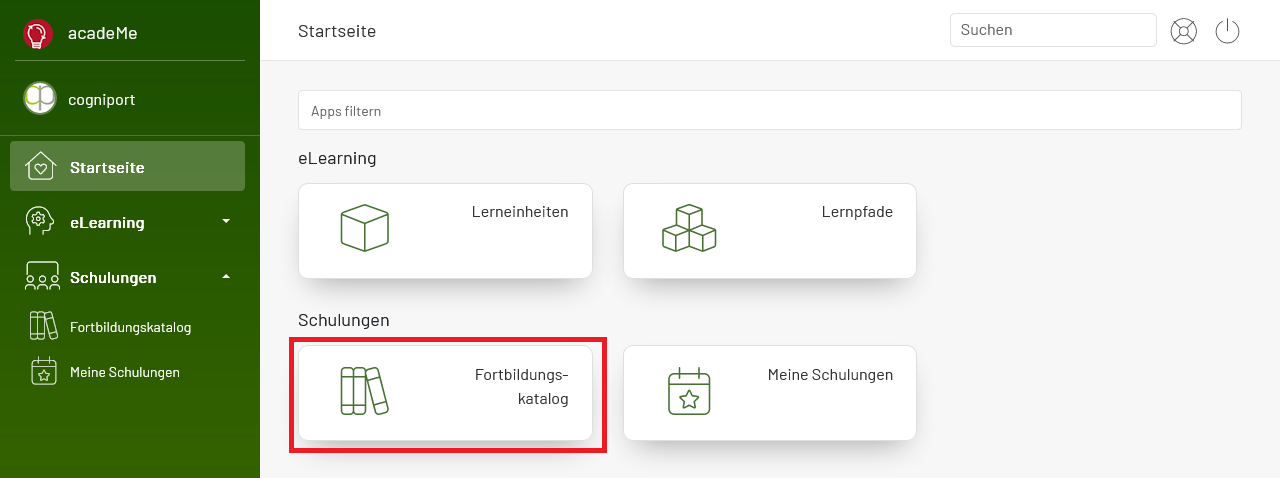
Übersicht #
Der Fortbildungskatalog zeigt alle zukünftig stattfindenden und veröffentlichten Schulungen des eigenen Hauses an. Wir finden neben dem Namen der Schulung auch das Datum, die freien Plätze, den Ort und den Trainer vor. In der Suchleiste können wir nach einer Schulung suchen:
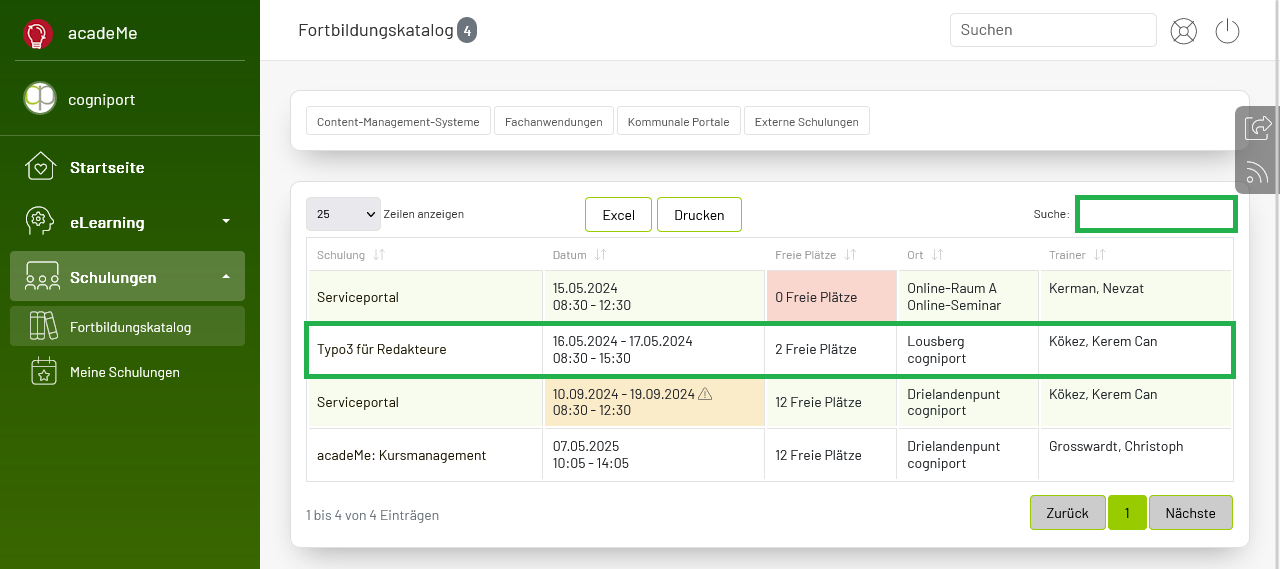
Sollte eine Schulung keine freien Plätze mehr aufweisen, wird dieses hervorgehoben:
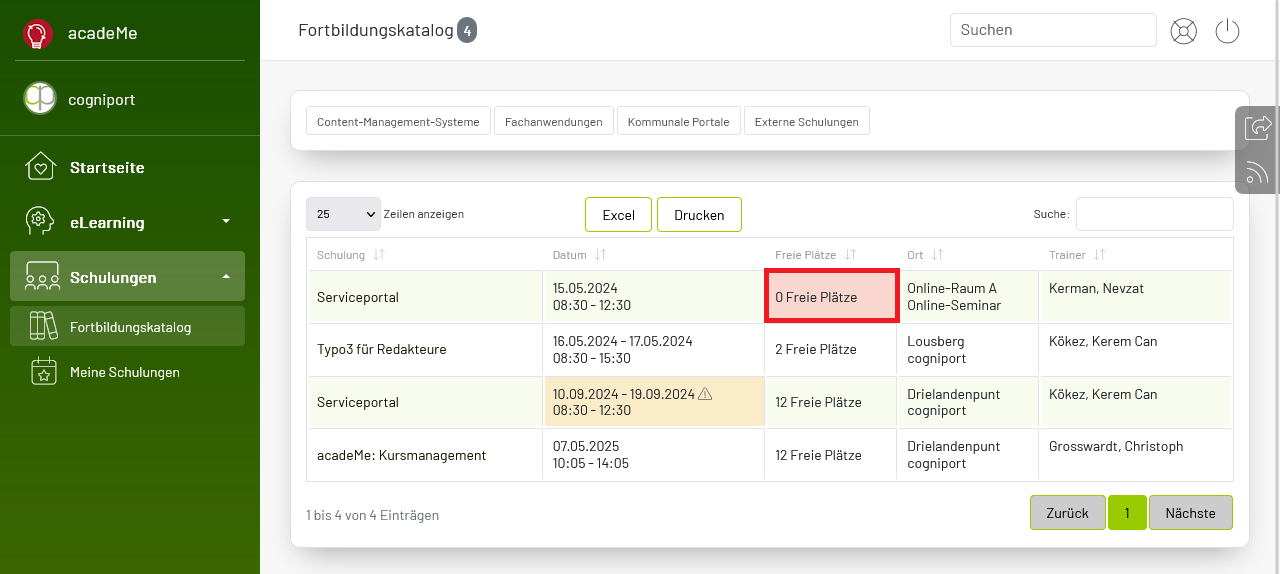
Die gezeigten Schulungszeiten beziehen sich auf den Zeitraum vom ersten Tag bis zum letzten Tag. Sollte eine Schulung mehr als drei Zeiten aufweisen, gibt acadeMe den Hinweis, dass die konkreten Zeiten in der Detailansicht der Schulung aufgeführt sind:
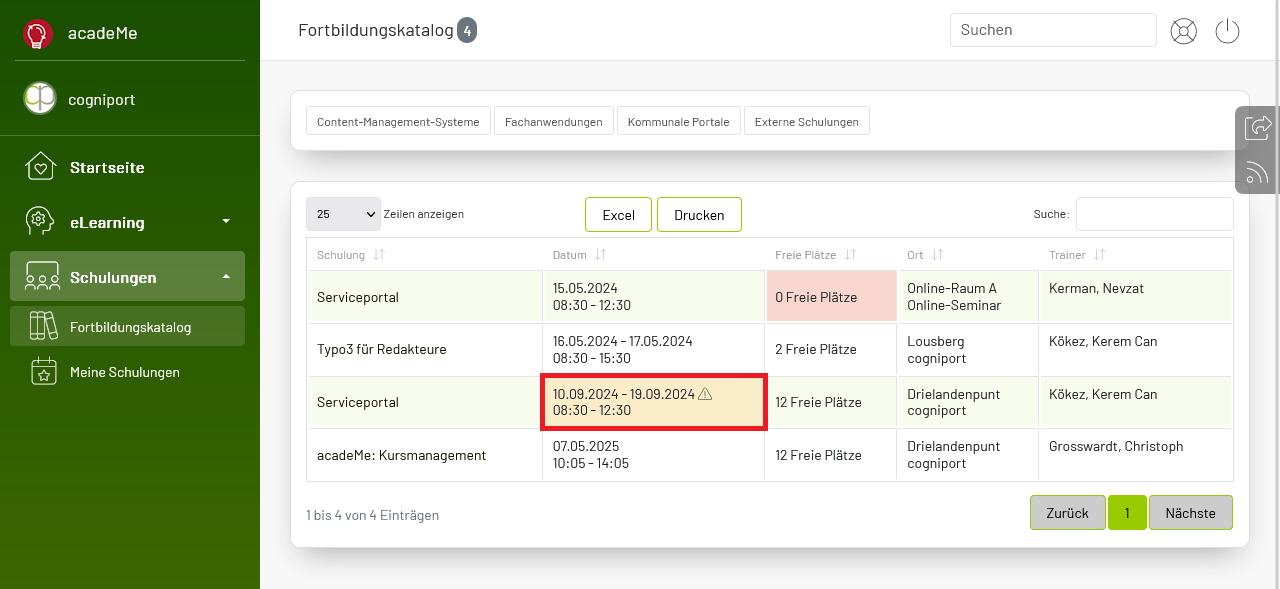
Darüber finden sich alle angelegten Kategorien. Über diese können wir alle Schulungen filtern, die der entsprechenden Kategorie entsprechen. Dies funktioniert natürlich nur bei Schulungen die zu einer Vorlage gehören:

Wenn eine Kategorie ausgewählt wird, werden alle Schulungen entsprechend gefiltert. Die Auswahl auf die Kategorie kann über das X wieder entfernt werden:

Auf der rechten Seite finden wir zwei Schaltflächen. Die erste bietet die Möglichkeit, diese Seite per E-Mail mit Kollegen zu teilen. Darunter finden Sie eine Schaltfläche, um den RSS-Feed abzurufen:
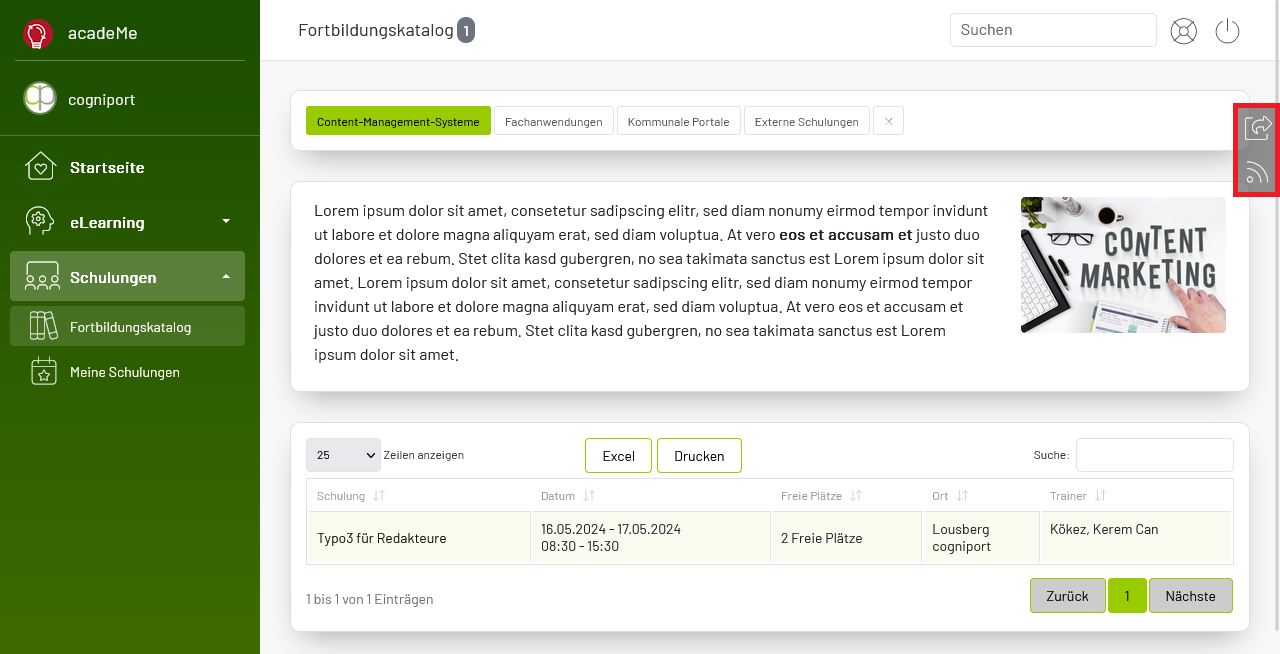
Schulung öffnen #
Mit einem Klick auf den Namen einer Schulung, öffnen wir die Detailansicht:

Auf der Detailseite der Schulung sehen Sie zunächst die Beschreibung der gewählten Schulung und ein eventuelles Bild. Hier finden Sie eventuell auch weiteres Informationsmaterial zu Ihrer Schulung, welches Sie mit einem Klick herunterladen können. Weiterhin werden Ihnen die Inhalte der Schulung dargestellt:

Zusätzlich sehen Sie die Voraussetzungen, die Sie erfüllen müssen, um an dieser Schulung teilzunehmen. Weitere Informationen zur Schulung können ebenfalls angezeigt werden. In einer weiteren Übersicht sehen Sie die Zusammenfassung der Schulung. Hier wird Ihnen die Kategorie und ein eventuelles Bild angezeigt. Weiterhin finden Sie auch die Angabe der Erfahrungsstufe und die Anzahl der freien Plätze. Der genaue zeitliche Ablauf wird ebenfalls dargestellt. Sollte an einem Tag der Ort abweichend sein, wird dieses für das Datum ausgewiesen.
Nun haben Sie die Möglichkeit, eine Schulung zu buchen oder aber die Warteliste zu buchen. Mehr dazu später.
Sollten Sie weitere Fragen zu Schulung haben, finden Sie den Ansprechpartner der Schulung dargestellt:

Sie sehen weiter unten eine Beschreibung des Raums (mit einem eventuellen Bild) und weiteren Informationen (z.B. zur Anfahrt). Darunter wird eine Karte dargestellt, damit Sie Ihre Anfahrt planen können. Auch die Trainer werden dargestellt:

Schulung oder Warteliste buchen #
Wenn die gewählte Schulung noch freie Plätze aufweist, können Sie mit einem Klick auf die Schaltfläche die Schulung buchen
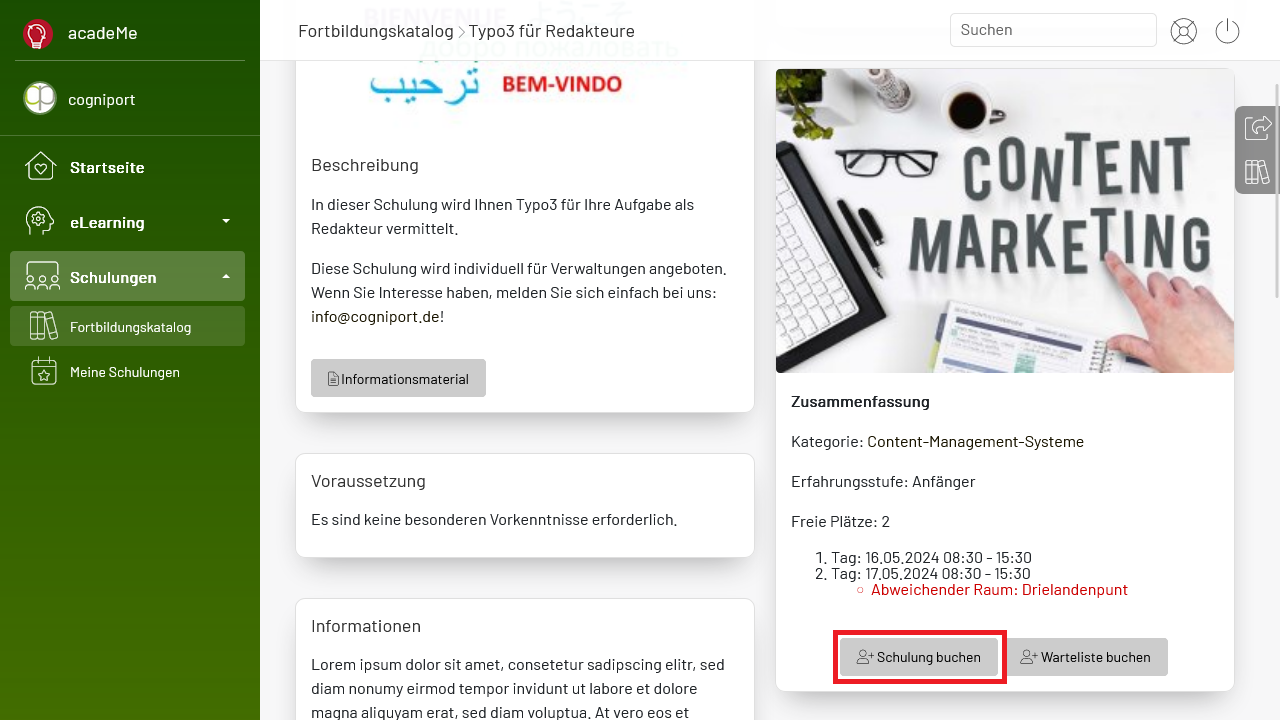
Sollte der Termin für Sie nicht passen, können Sie auch alternativ die Warteliste buchen. Hier werden Sie vom Anbieter informiert, sobald ein neuer Termin eingestellt wird:

Nach erfolgreicher Buchung (egal ob Schulung oder Warteliste) erhalten Sie eine Bestätigung. Zusätzlich wird eine Bestätigung der Anfrage an Ihre E-Mail-Adresse versendet. Sie können diese Bestätigung schließen und weitere Buchungen vornehmen:
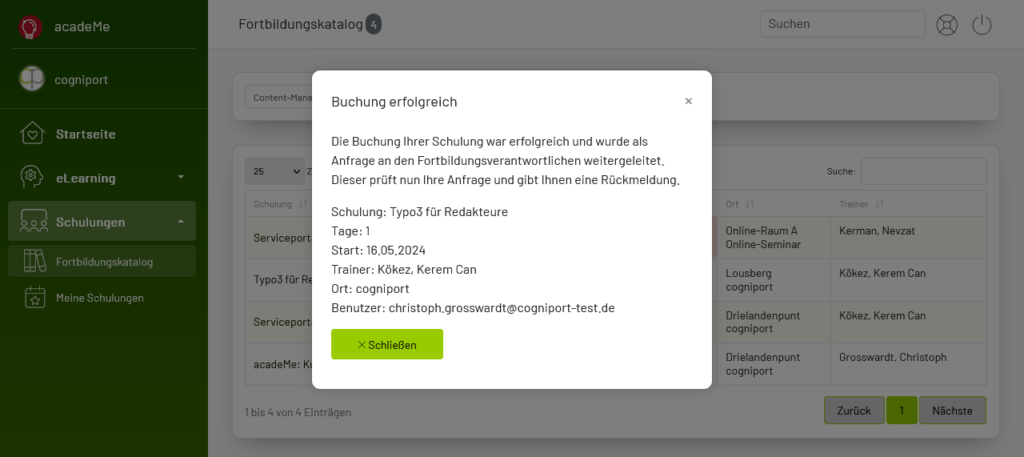
Ihre Buchung ist nun als Anfrage beim Anbieter eingegangen. Wenn der Anbieter diese bestätigt, sehen Sie diese Buchung in der Rubrik Meine Schulungen.
Mitarbeiter buchen #
Wenn Sie von Ihrem Schulungsverantwortlichen als Abteilungsleiter oder als Vertreter einer Abteilung eingetragen wurden, stehen Ihnen in der Detailübersicht einer Schulung die Möglichkeit bereit, Ihre Kollegen auf eine Schulung zu buchen.
Klicken Sie nun den entsprechenden Mitarbeiter an, den Sie auf die Schulung buchen möchten:
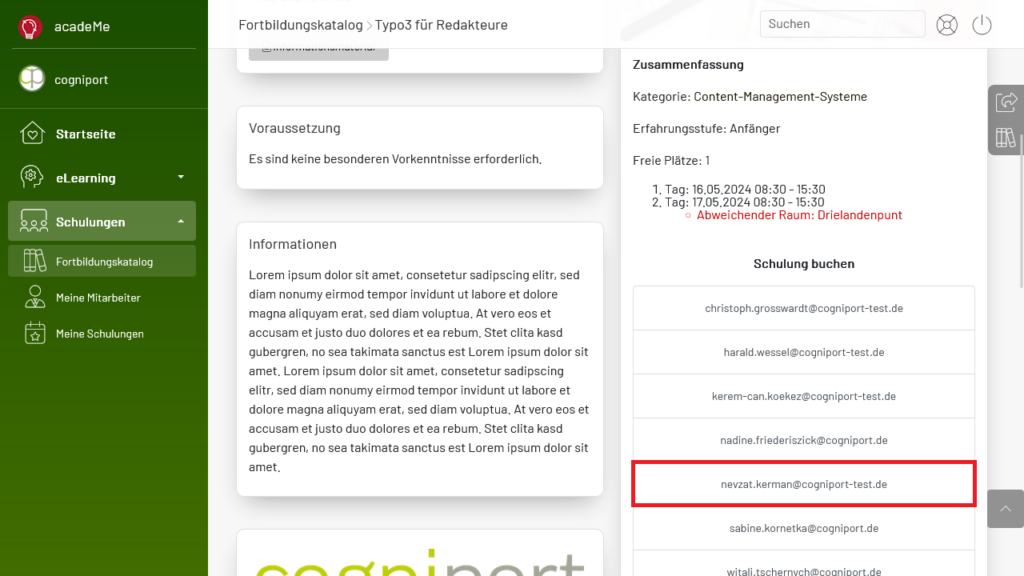
Auch hier erhalten Sie eine Bestätigung, jedoch wird die Bestätigung als E-Mail an den gebuchten Mitarbeiter versendet:
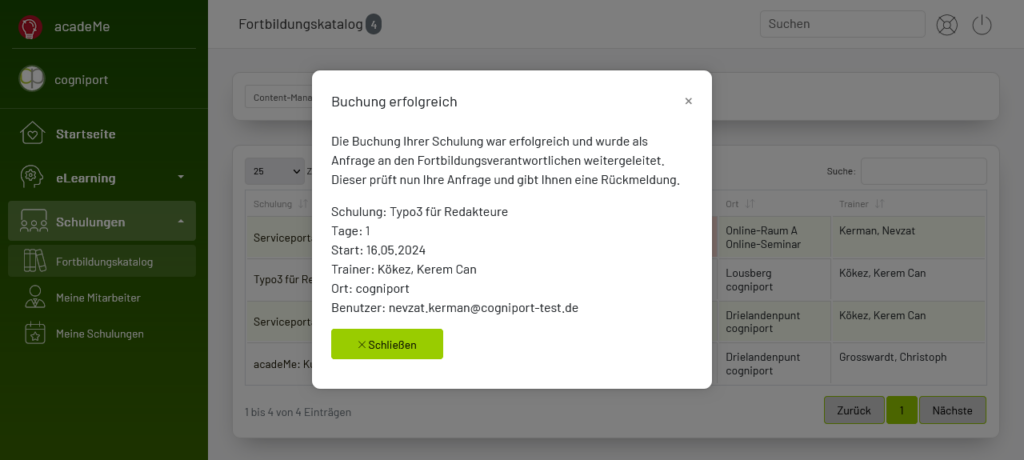
Nach erfolgreicher Buchung der Anfrage auf eine Schulung, sehen Sie diese Buchung als Vorgesetzter in der Ansicht Meine Mitarbeiter.
