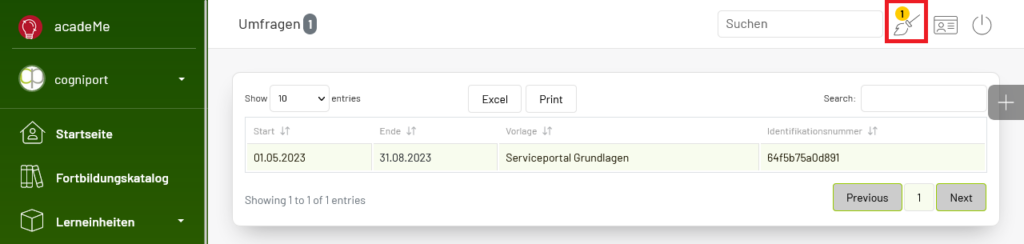Vorlagen sind eine Art Schablone, aus der heraus Schulungen erstellt werden. In einer Vorlage legen Sie sozusagen alle wichtigen Parameter einer Schulung fest. Teilnehmer können nur Schulungen buchen und keine Vorlage. Dennoch sollten Sie immer Vorlagen erstellen, um Schulungen einzurichten.
Wir können eine neue Vorlage über die Vorlagenübersicht erstellen. Diese können wir über die Startseite oder aber auch über das Menü aufrufen:
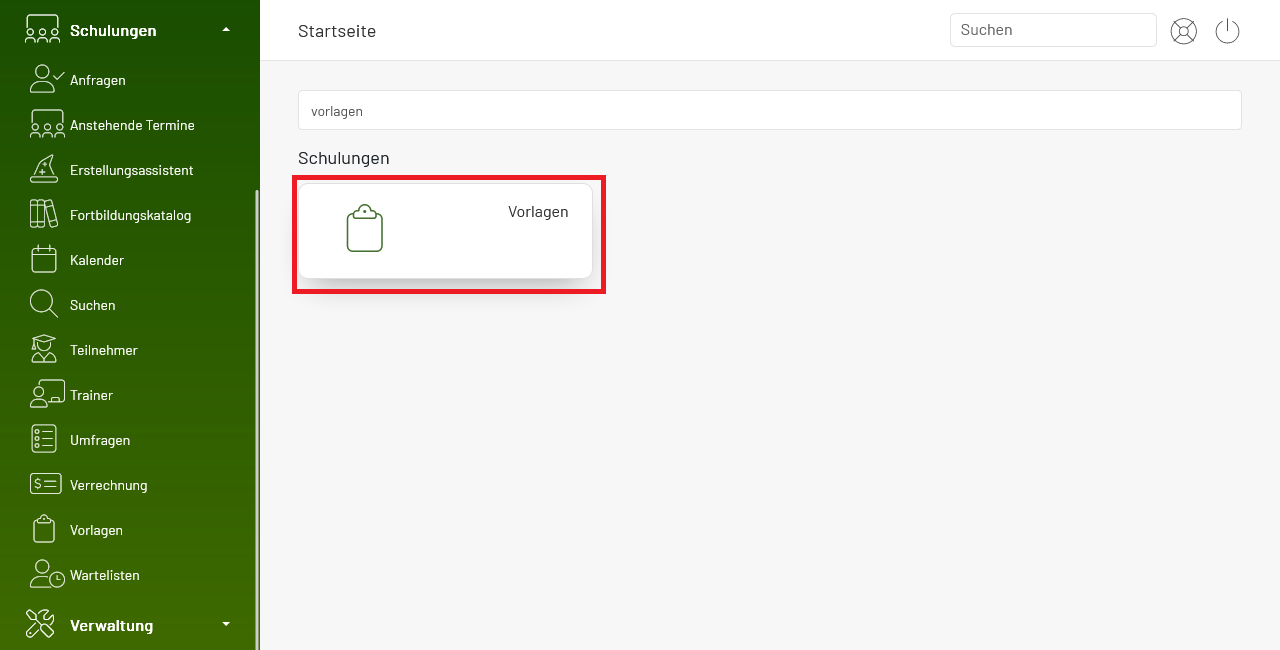
Hier wählen wir das Plus Symbol auf der rechten Seite aus:
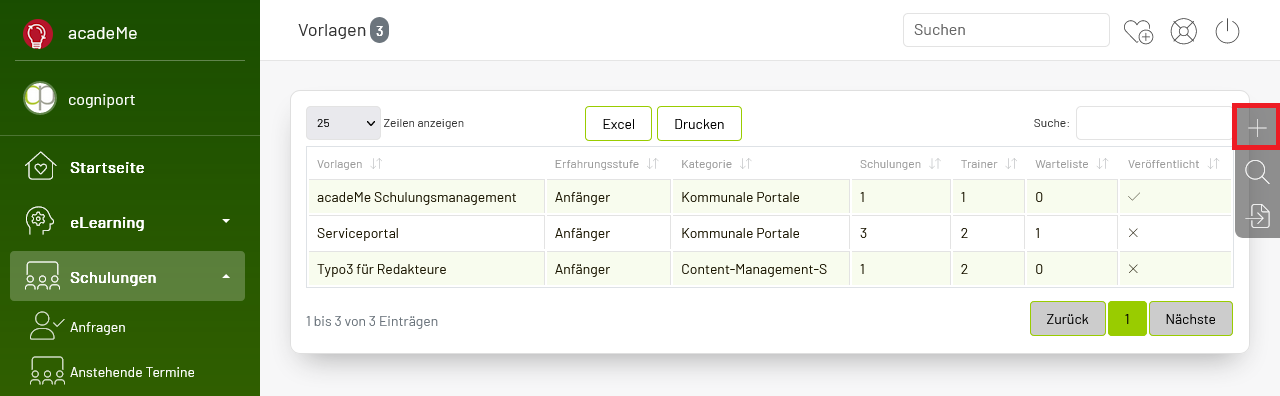
Nun geben wir den Namen der Vorlage ein. Zusätzlich legen wir fest, wie viele Tage (eine Ganzzahl – maximal 50 Tage) und wie viele Stunden pro Tag (maximal 10) die stattfindende Schulung dauern soll. Die maximale Teilnehmerzahl wird von Ihrem Trainer geliefert. Dies ist die pädagogische Höchstgrenze. Konkret: Wie viele Teilnehmer kann der Trainer maximal pro Schulung betreuen. Daneben tragen Sie die minimale Teilnehmerzahl ein. Diese Größe ist eine kaufmännische, je geringer diese ist, desto höher der Teilnehmerpreis aber desto größer ist die Wahrscheinlichkeit, dass eine Schulung durchgeführt wird.
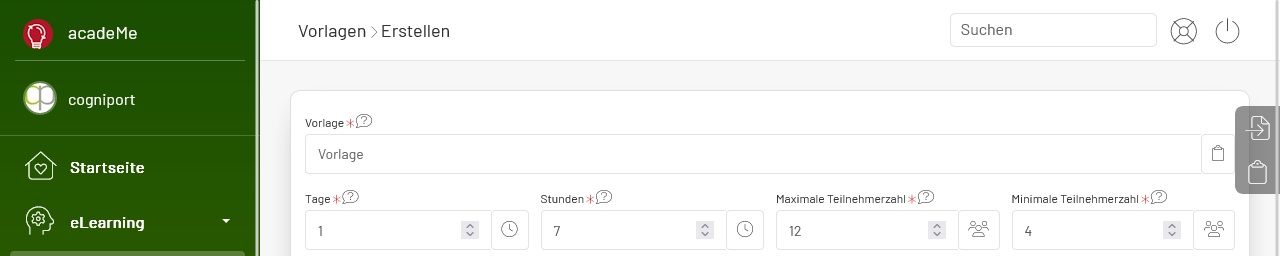
Anschließend wählen Sie eine Erfahrungsstufe und eine Kategorie aus, in der die jeweilige Schulung hineinpasst.
Sollte ein Teilnehmer eine andere Schulung vorab besuchen? Dann wählen Sie die entsprechende Vorlage im Feld übergeordnet aus.
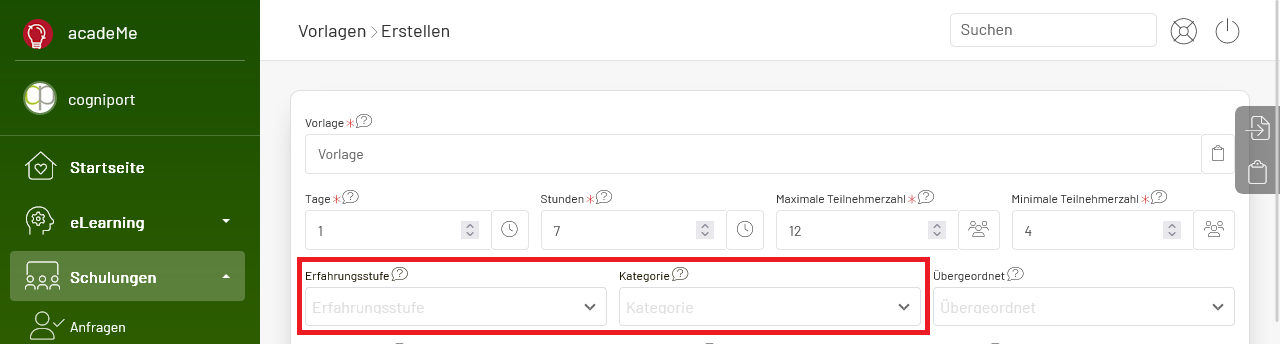
Nun geht es um die kaufmännische Seite der Schulung. Zuerst tragen wir den Teilnehmerpreis ein. Wenn wir dieses Feld leer lassen, wird dem Teilnehmer Auf Anfrage angezeigt. Gleiches gilt für den Schulungspreis. Aber was ist der Schulungspreis? Wenn ein Kunde eine Schulung für sich individuell buchen möchte, kauft er den Schulungspreis ein. Er kann dann bis zur Grenze der maximalen Teilnehmerzahl Teilnehmer benennen. Beim Honorar geben Sie das Standardmäßige Honorar eines Trainers für diese Schulung ein.
Verteilen Sie Begleitmaterial? Müssen Sie diesen einkaufen oder drucken? Dann geben Sie diese Kosten in das Feld Begleitmaterial ein und tragen den Link zum Bestellen des Begleitmaterials daneben ein.
Nun beschreiben Sie bitte die Schulung. Hier sollte das Lernziel für den Teilnehmer ersichtlich sein. Den wirklichen Inhalt beschreiben Sie Stichpunktartig im Feld daneben:
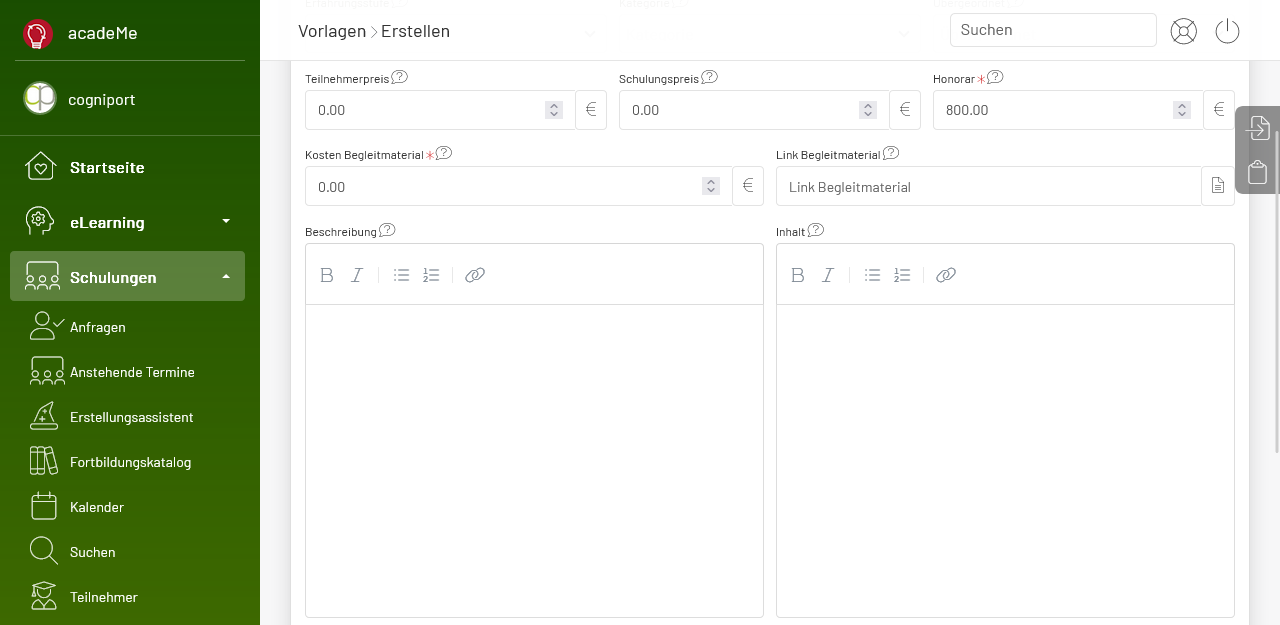
Benötigen die Teilnehmer bestimmte Vorkenntnisse oder dürfen nur Personen bestimmter Positionen daran teilnehmen? Dann tragen Sie diese Vorkenntnisse in das Feld Voraussetzungen ein. Benötigt Ihre Schulung bestimmte technische Voraussetzungen (Beamer / Flipcharts)? Dann tragen Sie diese in das Feld technische Beschreibung ein. Speichern Sie anschließend die Vorlage ab:
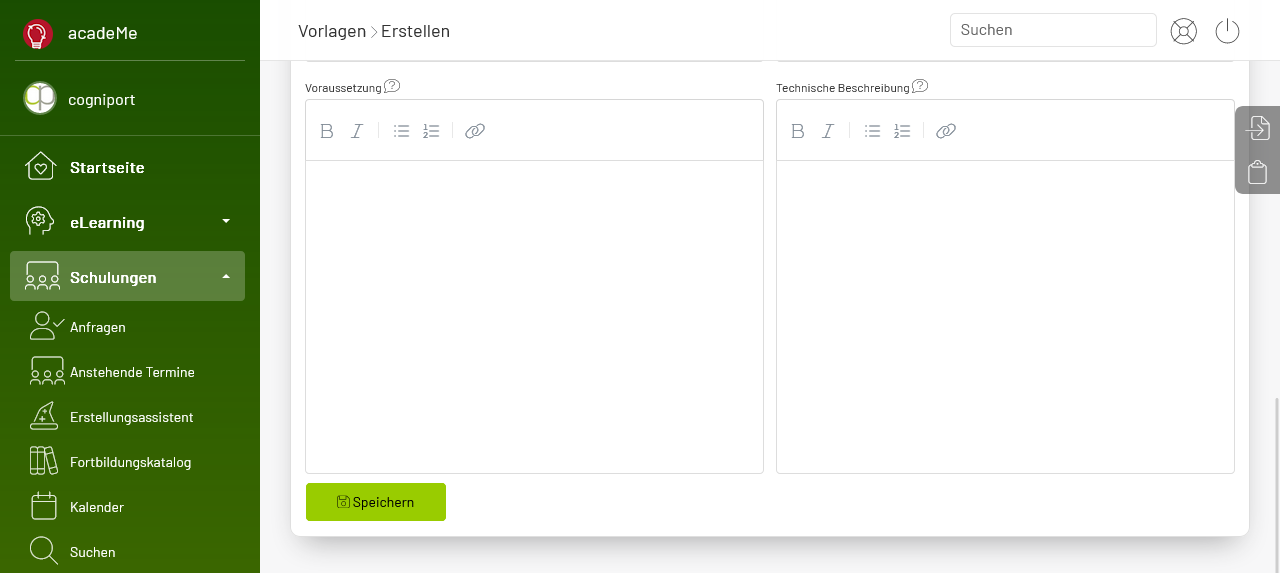
Nun gelangen Sie in die Bearbeitung der Vorlage. Hier finden Sie auf der rechten Seite die Möglichkeit eine neue Vorlage anzulegen. Darunter können Sie die aktuelle Vorlage kopieren. Alle Felder werden übernommen und Sie gelangen in die Bearbeitung dieser neuen Vorlage. Weiterhin haben Sie Zugriff auf alle Schulungen dieser Vorlage, die Trainerverwaltung, die Wartelisten und das Begleitmaterial, Informationsmaterial und das Bild. Mehr dazu später. Alle Felder sind wie oben beschrieben editierbar:
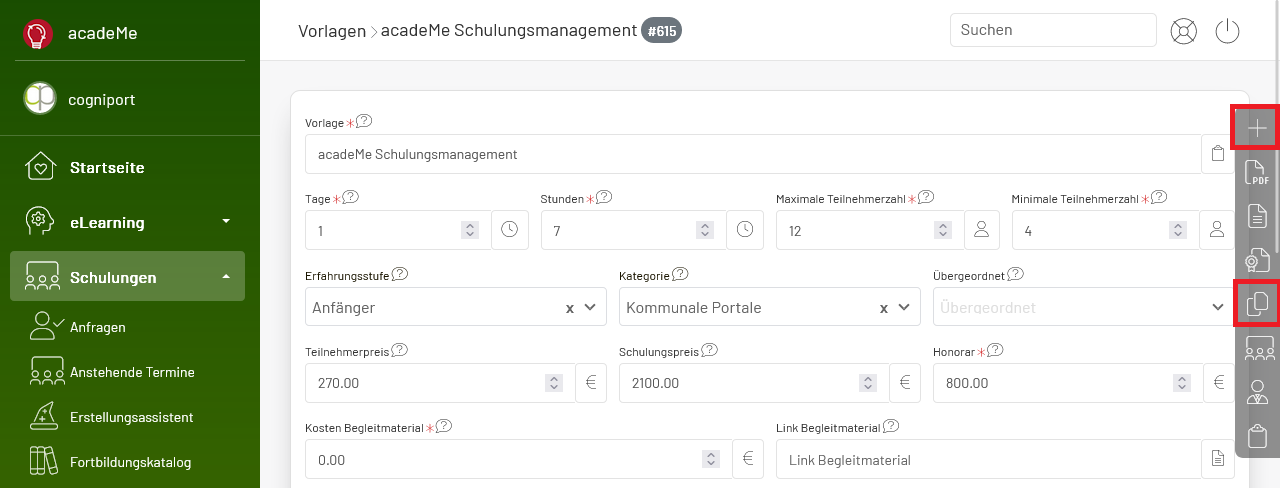
Neu sind zwei Schaltflächen hinzugekommen. Über die Schaltfläche veröffentlichen, können Sie die Vorlage auf dem Marktplatz platzieren. Dies gilt jedoch nur für einige freigeschaltete Kunden. Daneben können Sie eine Vorlage archivieren.
Darunter erhalten Sie nun ein Kommentarfeld. Dieses ist nur für interne Zwecke gedacht (zum Beispiel Kalkulationsschemata):
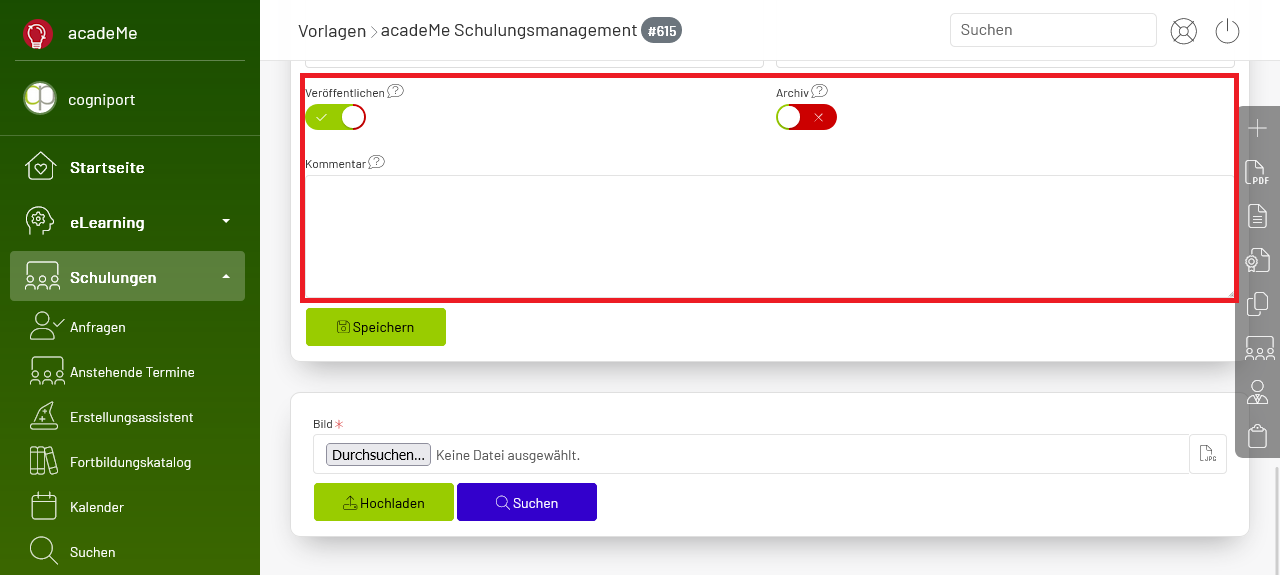
Wie bereits eben beschrieben, können Sie zu einer Vorlage Begleitmaterial, Informationsmaterial und Übungsmaterial hinzufügen. Diese Schaltflächen finden Sie auf der rechten Seite. Mit einem Klick öffnen Sie die entsprechenden Formulare:
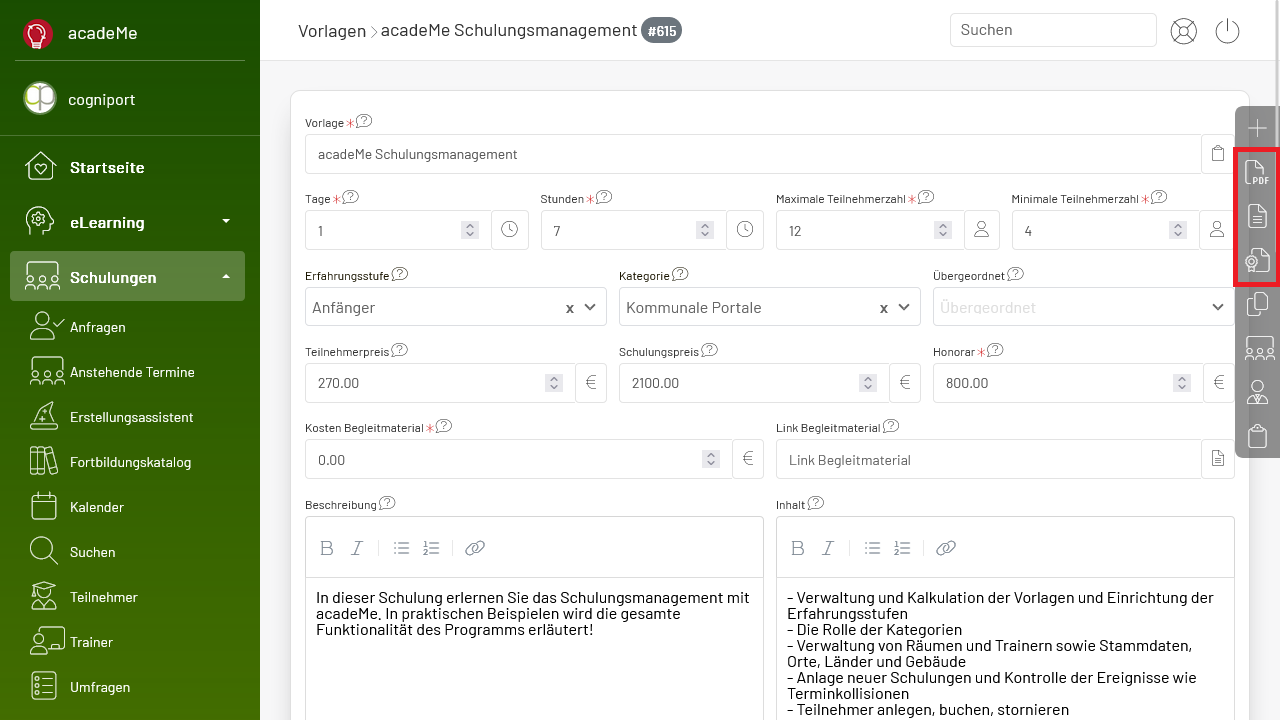
Hier können Sie über das Feld Durchsuchen ein PDF-Dokument auswählen und dieses in die Vorlage hochladen. Zukünftige Schulungen können nun auf dieses Begleitmaterial zugreifen:
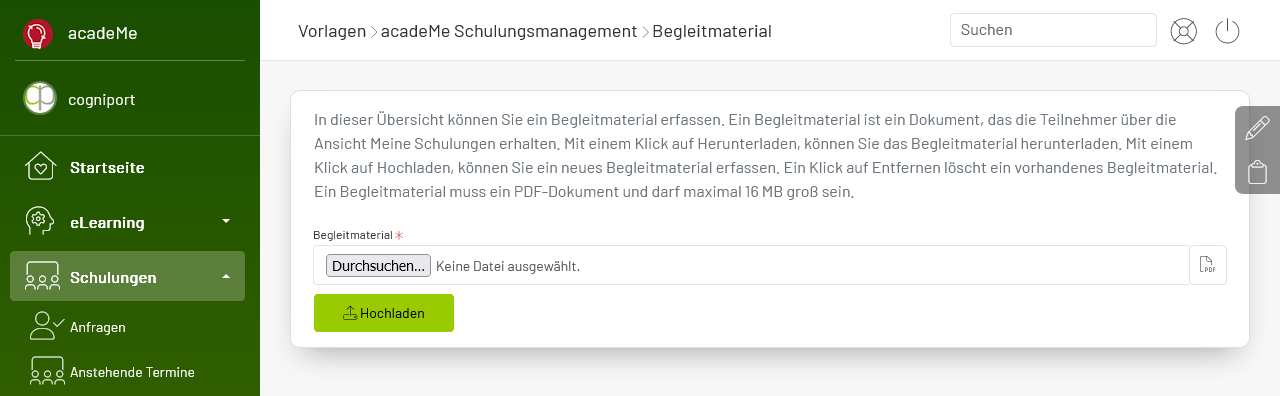
Weiterhin erhalten Sie auch die Möglichkeit Informationsmaterial für diese Vorlage hinzuzufügen. Dies kann als PDF-Dokument hochgeladen werden:
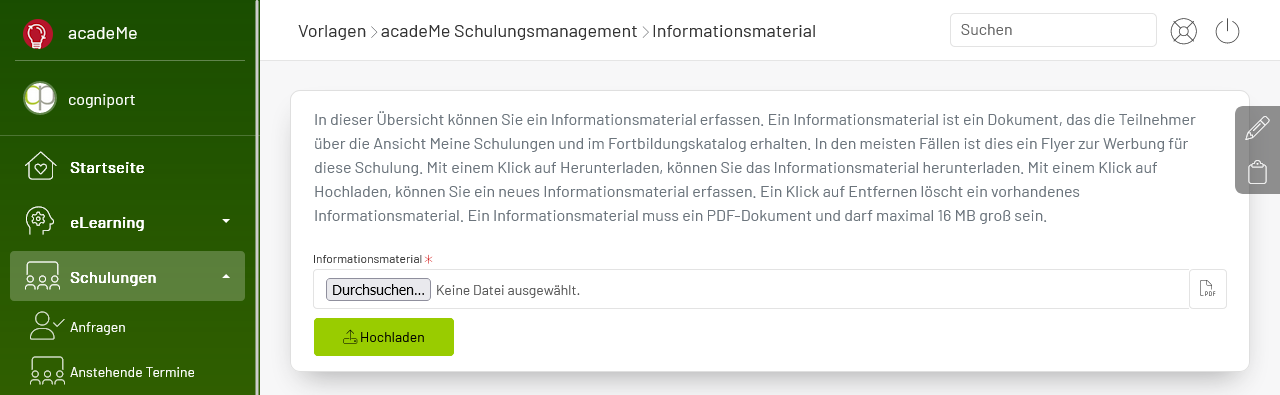
Sie können auch Übungsmaterialien an diese Vorlage anheften. Dieses muss als ZIP-Dokument hochgeladen werden:
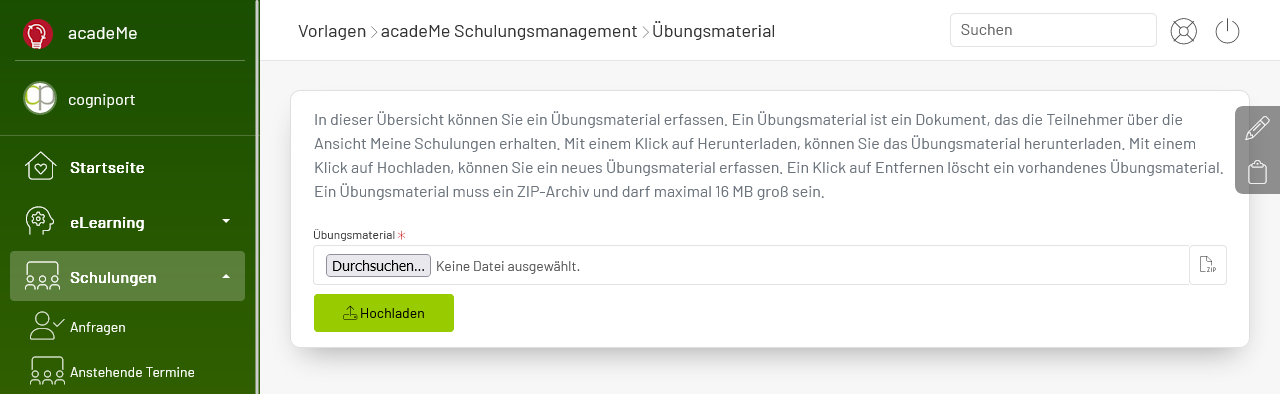
Zusätzlich können Sie ein Bild zur Vorlage hochladen, hierdurch werten Sie die Ansicht der Vorlage im Fortbildungskatalog deutlich auf. Die Verwaltung des Bildes finden Sie unterhalb des Formulars zur Bearbeitung der Vorlage:
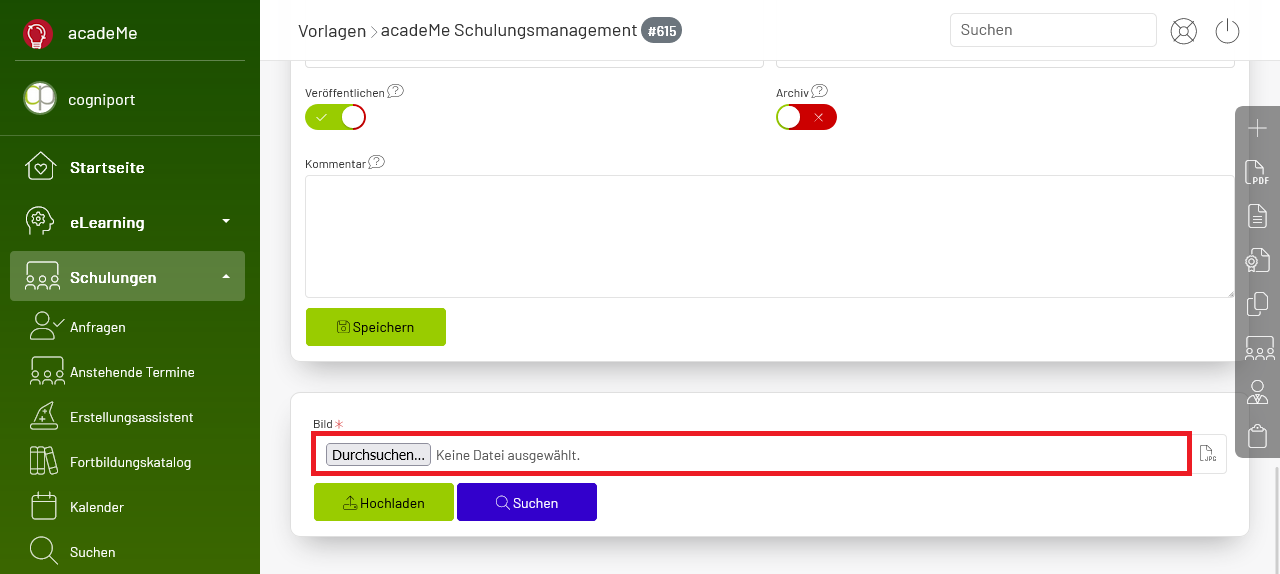
In der Übersicht der Vorlagen greifen Sie mit einem Klick auf den Namen der Vorlage auf diese zu. Weiterhin finden Sie hier die Anzeige der Erfahrungsstufe, der Kategorie sowie die Anzahl der Schulungen, der Trainer und der Warteliste. Ganz rechts wird dargestellt, ob diese Vorlage veröffentlicht ist oder nicht. Im oberen Menü werden aktuelle Hinweise und Fehler zu Ihren Vorlagen dargestellt. Auf der rechten Seite sehen Sie den Zugriff auf das Archiv:
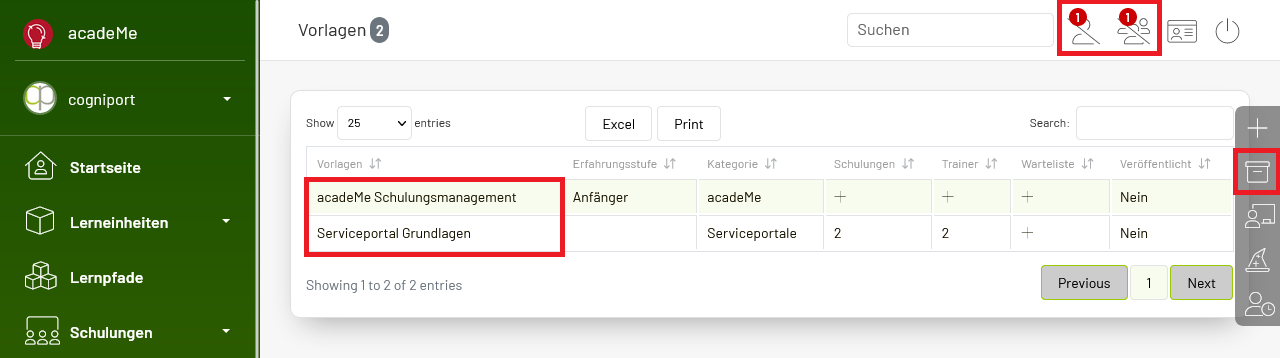
Im Archiv können Sie beliebig viele Vorlagen platzieren:
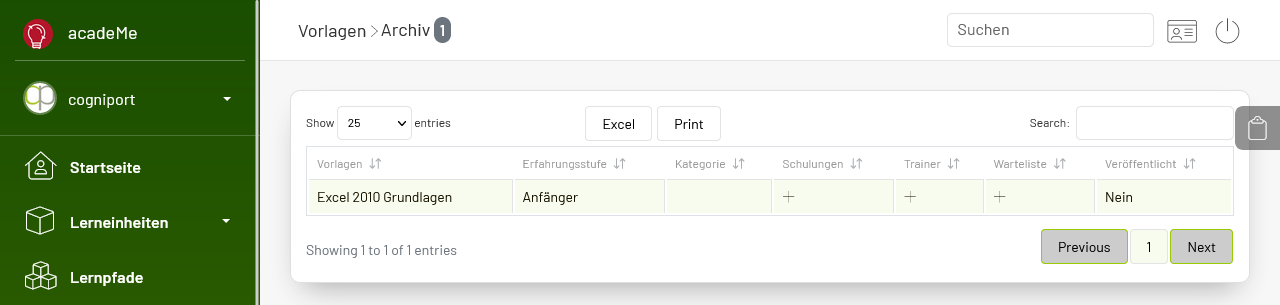
Nur archivierte Vorlagen können gelöscht werden. Dafür dürfen diese keine Zuordnungen zu Trainern aufweisen. Die Funktion finden Sie in der Leiste auf der rechten Seite:
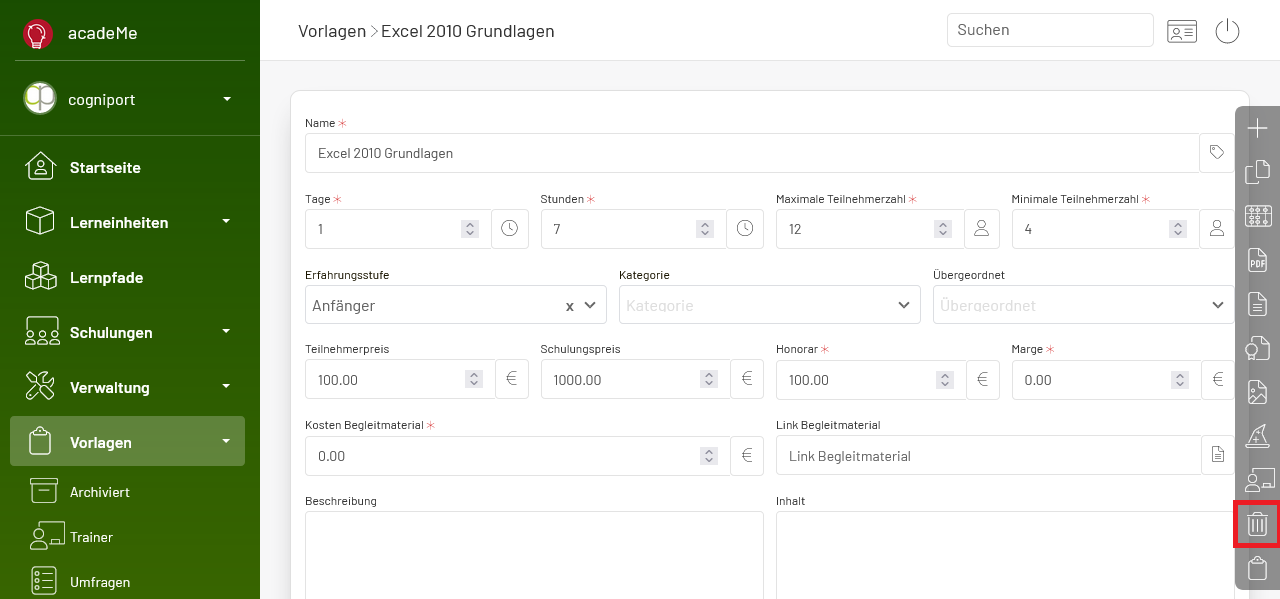
acadeMe liefert Ihnen Hinweise, falls Sie Ihre Vorlagen ergänzen müssen:
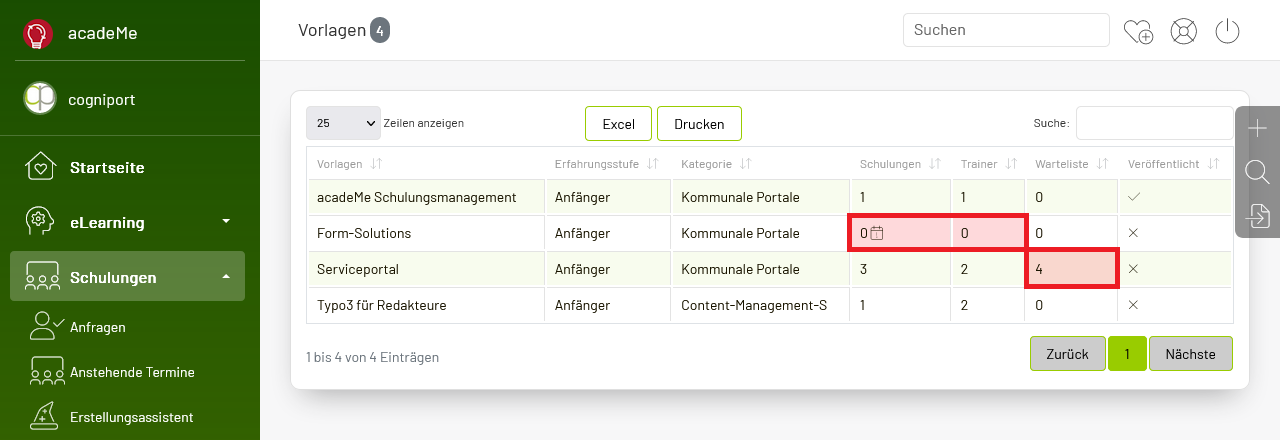
Wenn ein Teilnehmer einen Schulungstermin nicht wahrnehmen kann, so kann er dennoch sein Interesse bekunden. Der Teilnehmer kann eine Buchung auf die Warteliste vornehmen. Sollten ausreichend Teilnehmer für eine Vorlage auf der Warteliste enthalten sein, gibt acadeMe den entsprechenden Hinweis, sodass Sie einen neuen Schulungstermin erstellen können:
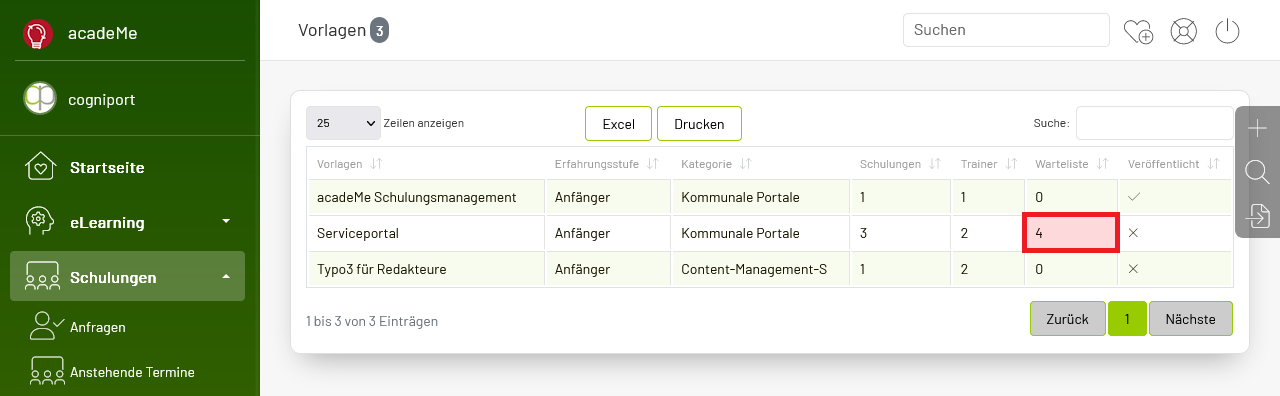
Wenn eine Vorlage, keine Zuordnung zu einem Trainer aufweist, erhalten Sie einen Hinweis. Ordnen Sie einem Trainer der Vorlage zu, um diesen Hinweis zu korrigieren:

Ein weiterer Hinweis kann sein, dass eine nicht archivierte Vorlage keine aktuelle Schulung aufweist. acadeMe möchte, dass Sie ein beständiges Angebot an Teilnehmer unterbreiten. Dazu erscheint genau dieser Hinweis, sodass ein Teilnehmer zu jeder Vorlage mindestens eine konkrete Schulung vorfinden kann. Erstellen Sie eine neue Schulung zu dieser Vorlage über den Erstellungsassistent, um diesen Hinweis zu korrigieren:
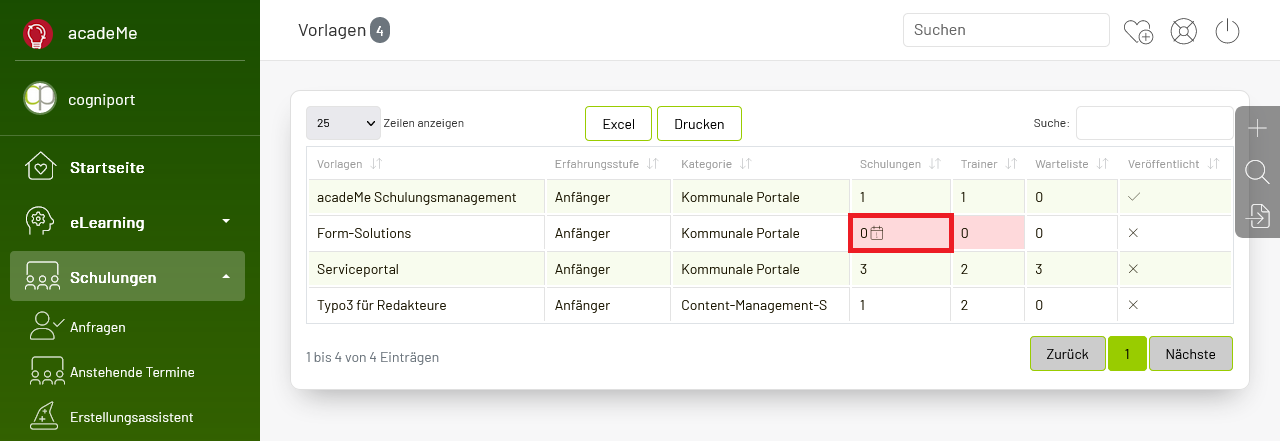
Wartelisten #
Steht einem Benutzer kein aktueller Schulungstermin zur Verfügung oder ist keiner der angebotenen Termine passend, kann er sich auf die Warteliste buchen. Die Wartelisten finden Sie im Menü:
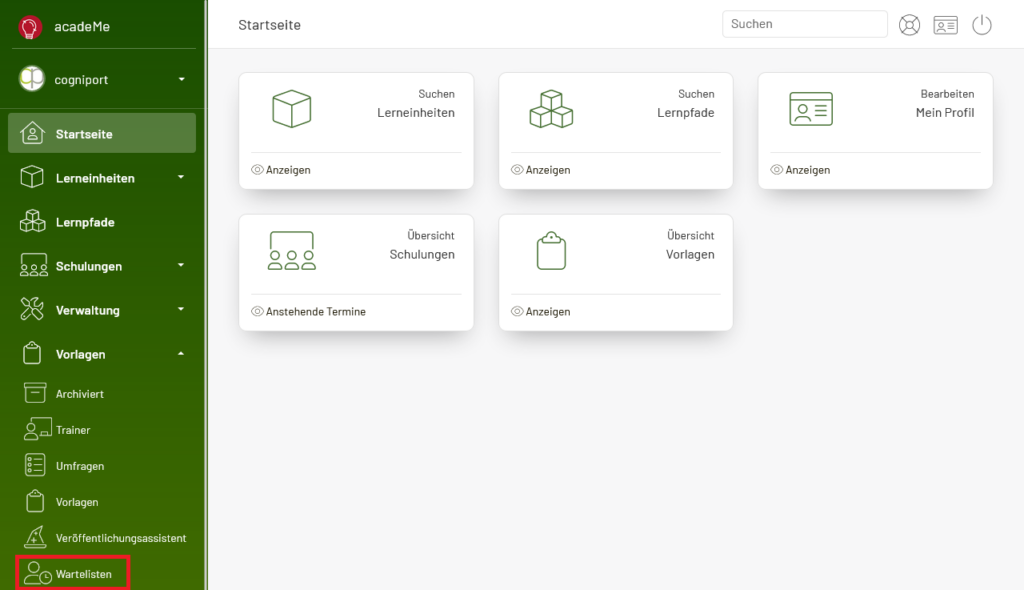
In der Übersicht erhalten Sie eine Übersicht aller Wartenden. Möchten Sie einen neuen Teilnehmer auf die Warteliste setzen? Dann klicken Sie auf Erfassen auf der rechten Seite:

Wählen Sie hier nun die Vorlage und den Teilnehmer aus. Wenn Sie wünschen, können Sie auch einen Kommentar eingeben. Dieser Kommentar könnte beispielsweise sein, dass ein Teilnehmer an bestimmten Wochentagen nicht im Dienst ist:
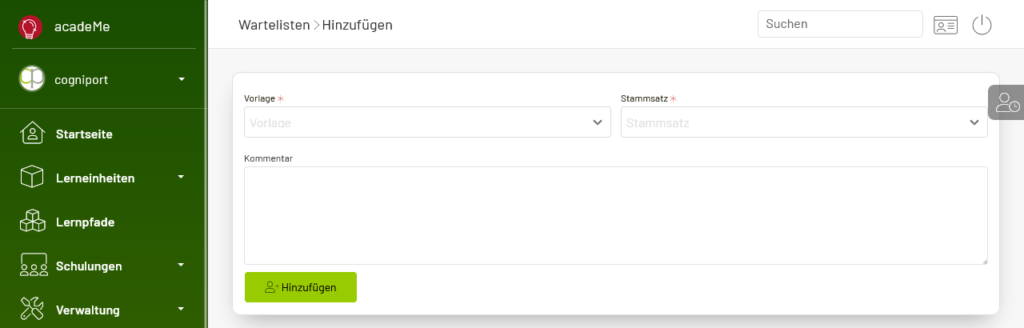
Nach der erfolgreichen Erfassung, gelangen Sie in die Bearbeitung des Wartenden. Hier können Sie den Kommentar ergänzen oder aber auch den Wartenden aus der Liste löschen:
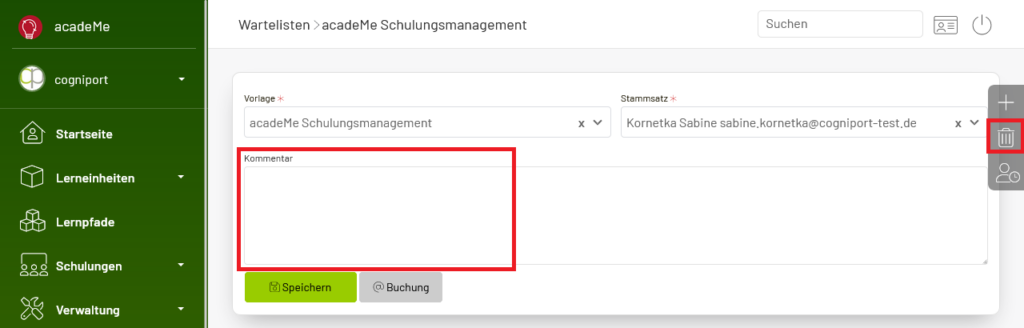
Darunter finden Sie eine Übersicht der zukünftigen Schulungen. Dies natürlich nur, falls aktuelle Termine existieren. Möchten Sie den Teilnehmer auf eine Schulung buchen? Dann klicken Sie in der gewünschten Schulung auf Teilnehmer. Sie gelangen in das Teilnehmermenü der Schulung und können hier auf die Warteliste zugreifen:
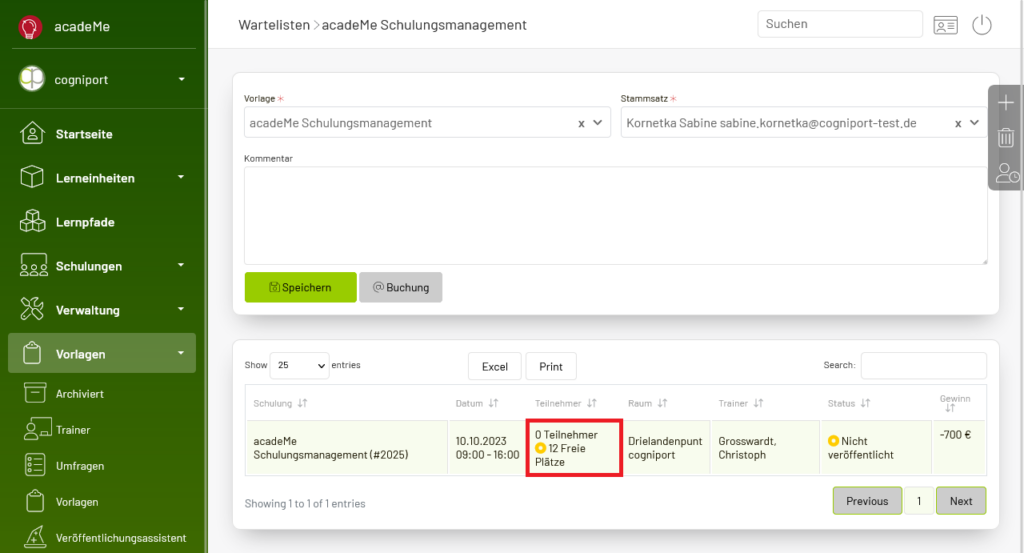
Hier klicken Sie nun auf den Teilnehmer, den Sie von der Warteliste auf die Schulung umbuchen möchten. Der Eintrag in der Warteliste wird gelöscht. Der Kommentar wird mit in das Teilnehmermenü übernommen:
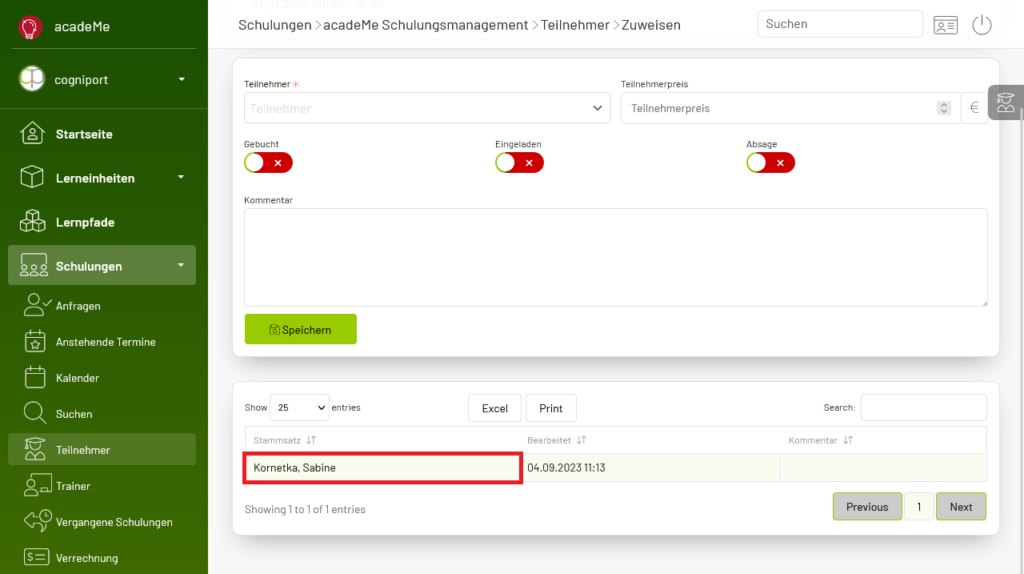
Sollte ein Teilnehmer sowohl auf der Warteliste als auch auf der entsprechenden Schulung sein, wird ein Hinweis angezeigt, dass Sie diesen Teilnehmer von der Warteliste automatisch löschen lassen können:
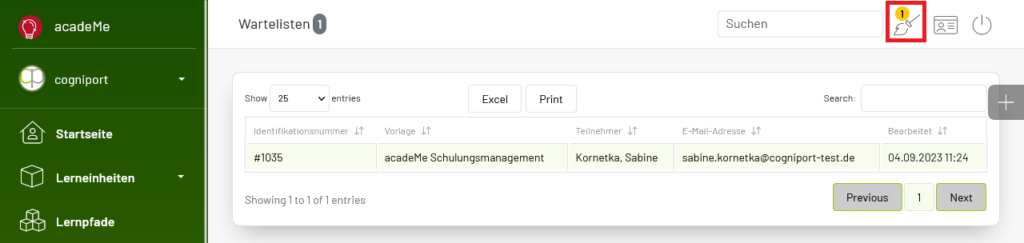
Veröffentlichungsassistenten #
Möchten Sie mehrere Schulungen von einer Vorlage erstellen? Dann nutzen Sie den Veröffentlichungsassistenten! Öffnen Sie zunächst die Vorlage, von der aus Sie Schulungen erstellen möchten:
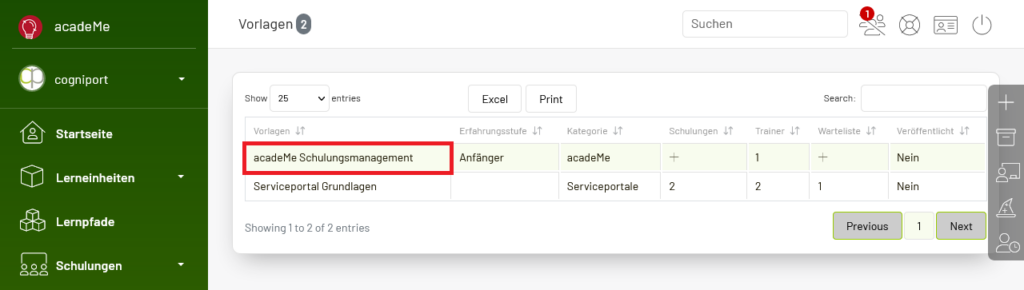
Wählen Sie hier den Veröffentlichungsassistenten aus:
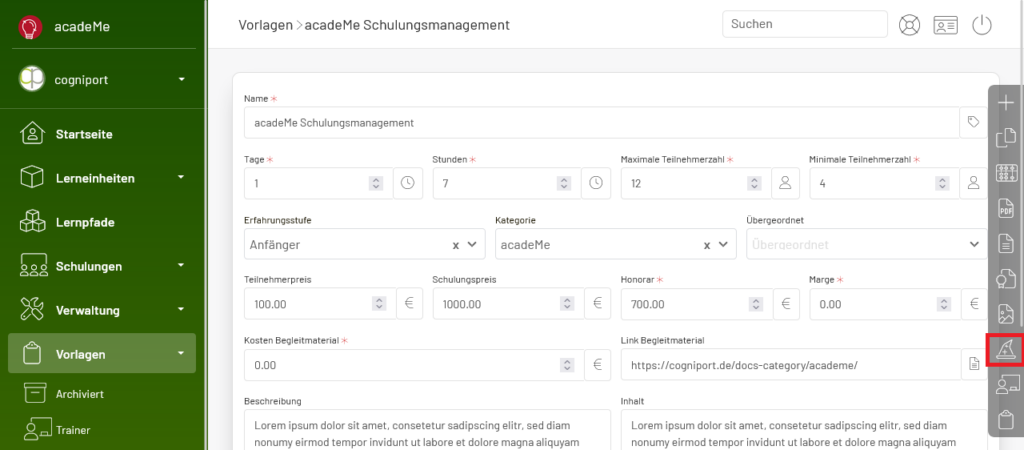
Wählen Sie nun den Trainer aus und geben Sie das Honorar ein. Selektieren Sie nun den Raum, in dem die Schulung stattfinden soll. Bestimmen Sie anschließend den Status der Veröffentlichung.
Die Anzahl der Tage der Vorlage entscheidet nun darüber, wie viele Datenfelder Ihnen angezeigt werden. Tragen Sie hier die Daten ein und drücken Sie auf Speichern:
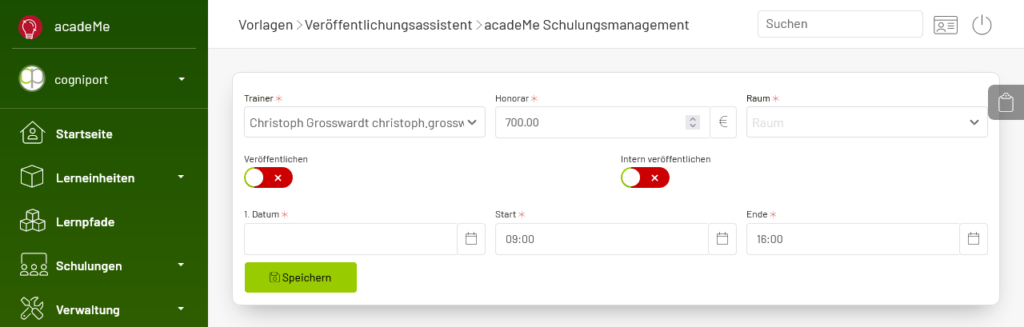
Sie gelangen nun in die Erfassung einer weiteren Schulung. Darunter finden Sie die Ansicht der bisher angelegten Schulungen:
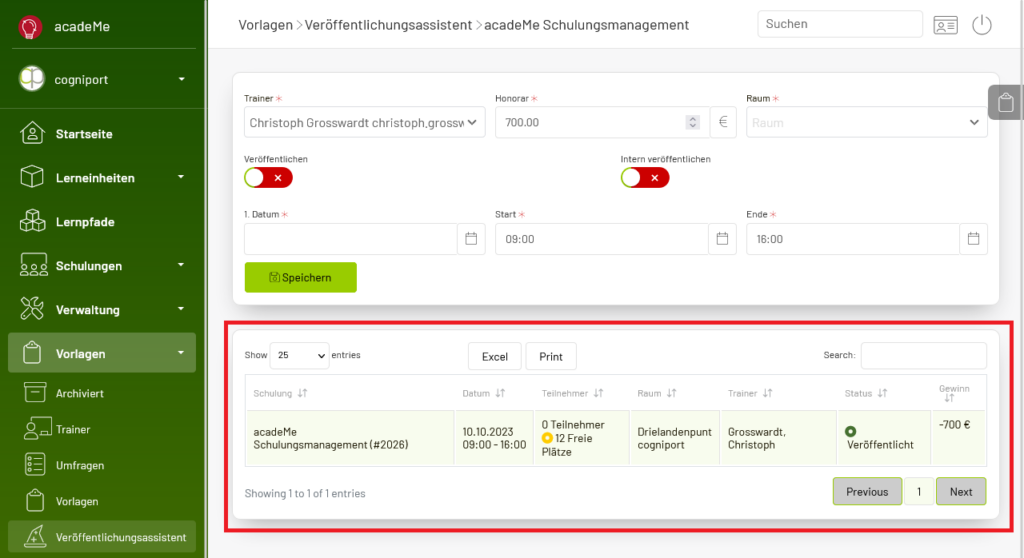
Sie können den Veröffentlichungsassistenten auch aus dem Menü heraus öffnen:
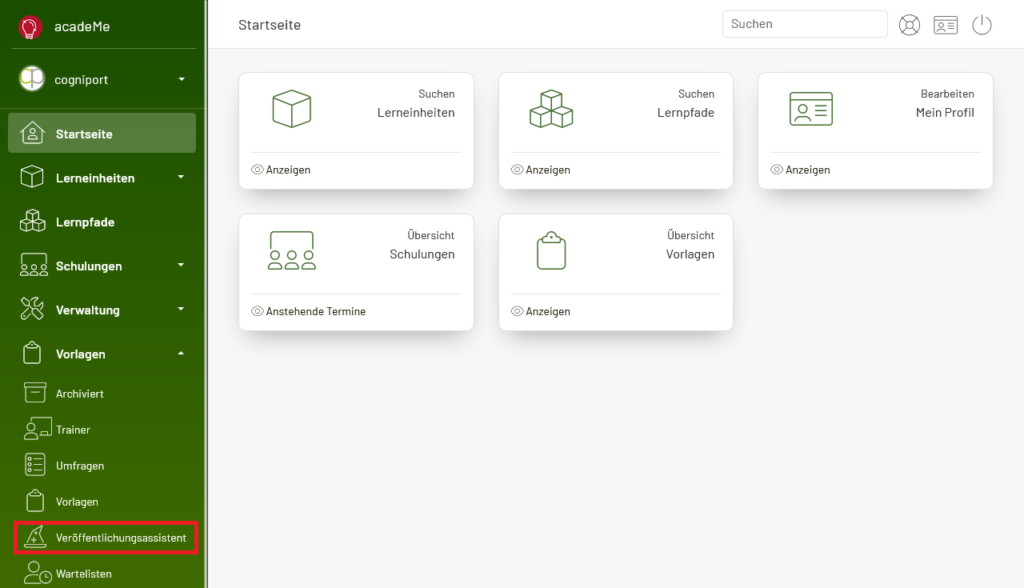
Hier müssen Sie dann die Vorlage auswählen, für den Sie den Veröffentlichungsassistenten nutzen möchten:
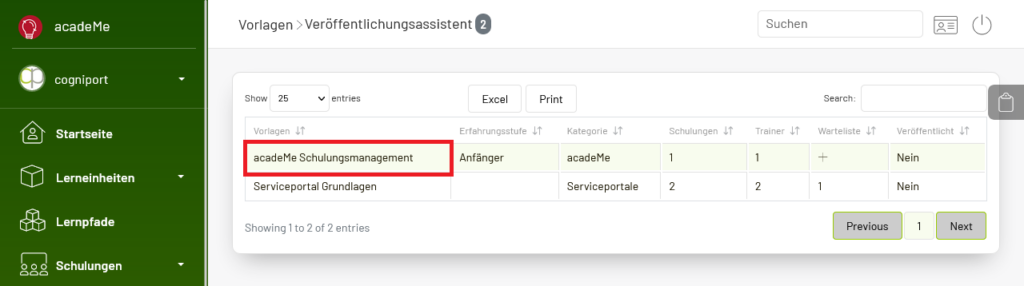
Die weiteren Schritte sind gleich, wie oben beschrieben.
Umfragen #
Wenn Sie Schulungen auf Basis von Vorlagen erstellt haben und diese Schulungen nicht im internen Fortbildungskatalog nicht veröffentlichen möchten, sondern diese nur für eine bestimmte Personengruppe gedacht ist, können Sie Umfragen benutzen.
Im unteren Beispiel sehen Sie zwei Schulungen, die auf der gleichen Vorlage basieren. Die eine Schulung ist veröffentlicht, die andere nicht. Dennoch möchten wir Teilnehmern die Möglichkeit der Buchung geben:
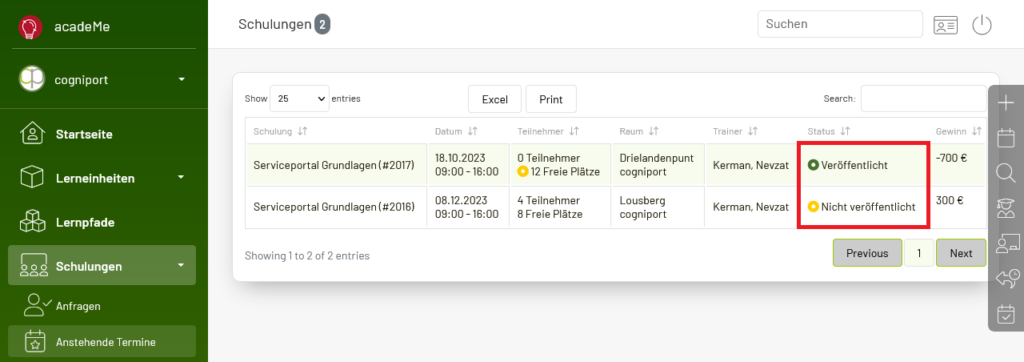
Öffnen Sie hierzu die Umfragen aus dem Menü:
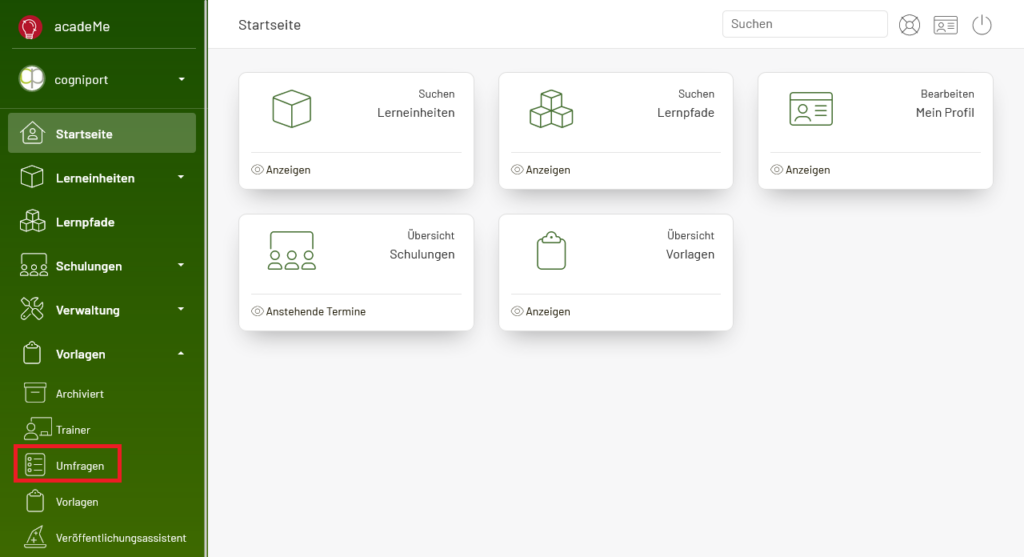
Erstellen Sie nun eine neue Umfrage:

Wählen Sie nun die Vorlage aus. Alle Schulungen die später in der Umfrage erscheinen sollen, müssen zu dieser Vorlage gehören.
Geben Sie nun das Start- und Enddatum der Umfrage ein. Diese Daten entsprechen dem Zeitraum, in dem Schulungen dargestellt werden, die Buchbar sein sollen. Es ist nicht der Zeitraum in dem die Schulungen aufgerufen werden können:
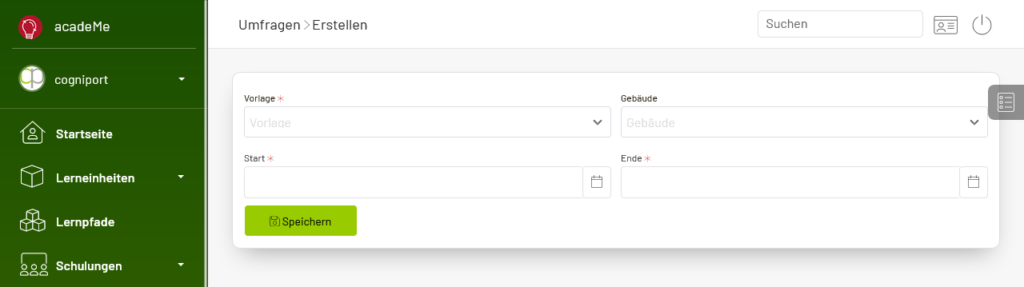
Diese Umfrage ist nun aktiv. Sie können diese noch nachträglich ändern. Bitte achten Sie darauf, dass jede Umfrage eine eindeutige ID und dementsprechend einen eindeutigen Link hat.
Sie können eine Umfrage auch kopieren und löschen:
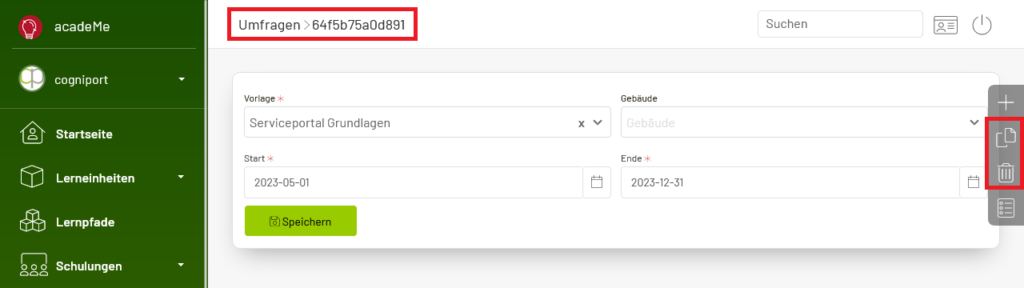
In der Übersicht werden alle Umfragen dargestellt. Mit einem Klick auf die ID, öffnet sich die jeweilige Umfrage:
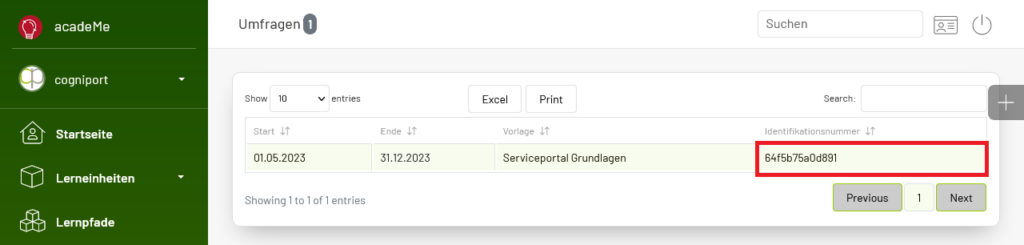
Wird der Link geöffnet, werden alle Informationen zur Schulung angezeigt, sowie alle verfügbaren Termine:
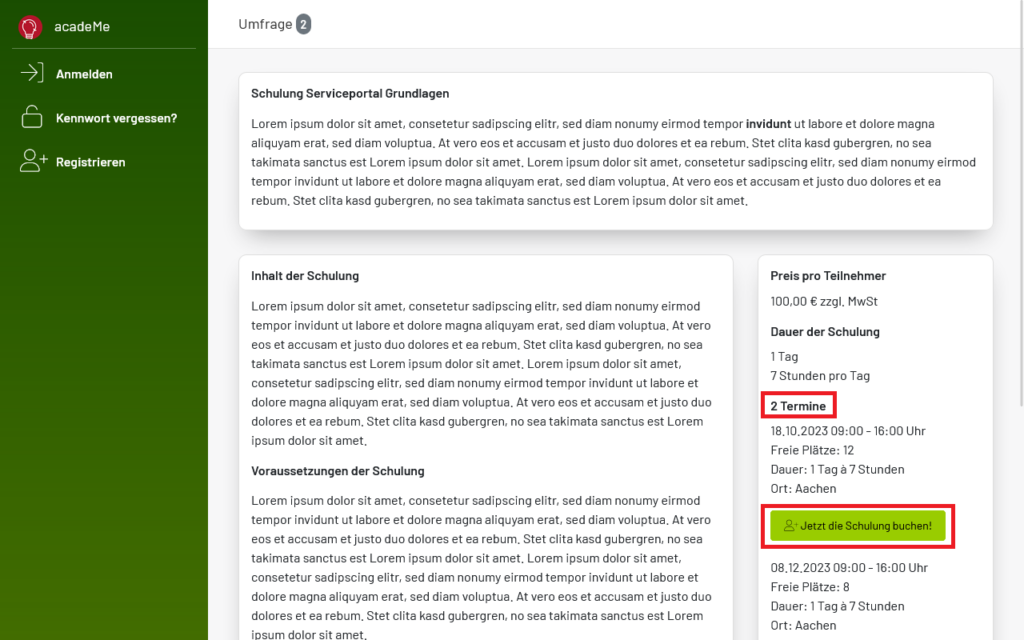
Der Benutzer kann nun einen passenden Termin wählen oder die Warteliste buchen:
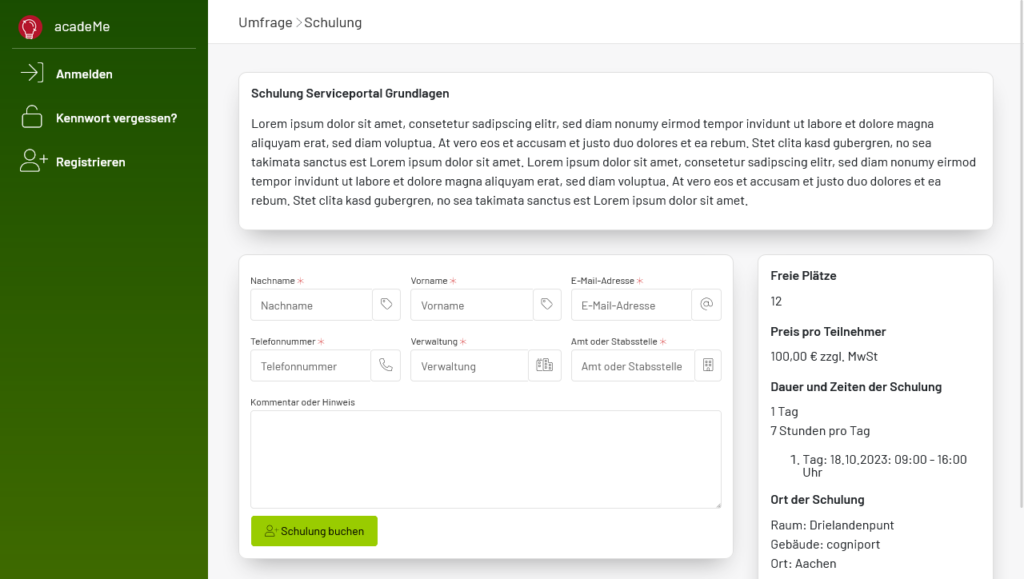
Sollten Umfragen abgelaufen sein, wird ein Hinweis angezeigt, dass diese gefahrlos entfernt werden können: