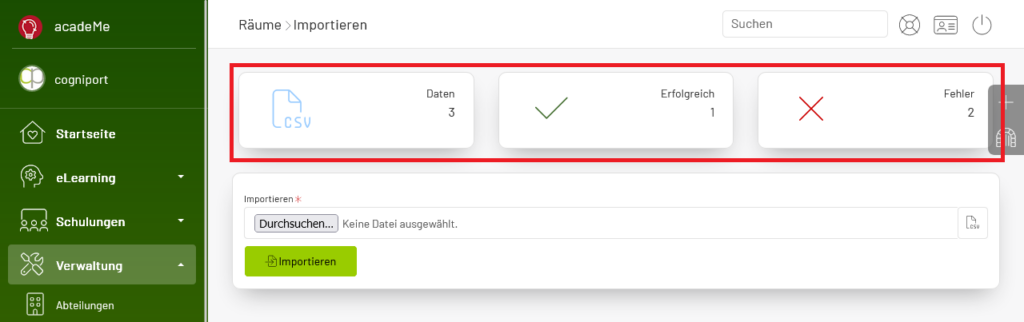Räume werden von Schulungen genutzt, um diese an einem konkreten Ort stattfinden zu lassen. Ohne Raum ist die Durchführung einer Schulung nicht möglich. Insofern ist die Erfassung der Räume wichtig. Räume wiederum werden zu Gebäuden zugeordnet. Bevor Räume definiert werden können, muss das entsprechende Gebäude erstellt worden sein.
Sie können die Erfassung über das Verwaltungsmenü öffnen:

In der Raumübersicht öffnen Sie die Erfassung mit einem Klick auf das Plus-Zeichen auf der rechten Seite:
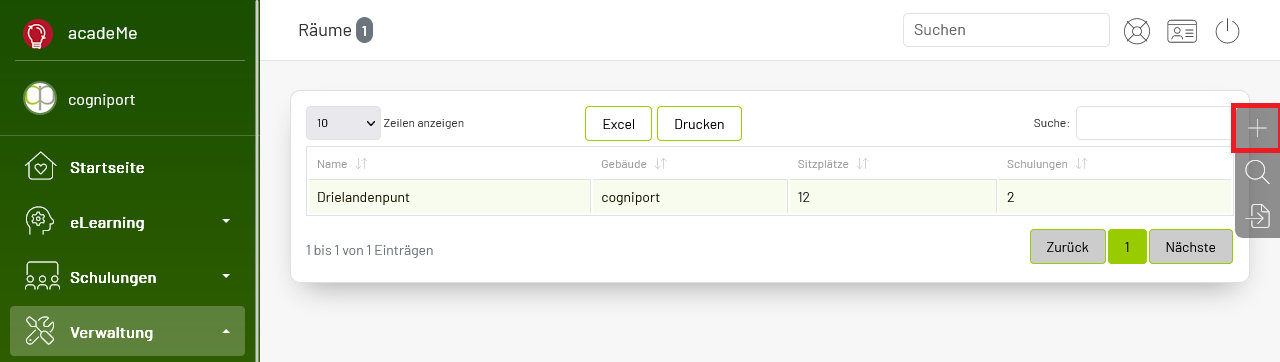
Geben Sie im Formular den Namen des Raumes ein und wählen Sie das zugehörige Gebäude aus. Die Auswahl der Gebäude kann durchsucht werden.
Müssen Sie für den Raum bezahlen? Dann geben Sie den Einkaufspreis pro Tag in das Feld Einkaufspreis ein. Falls dieser Raum nicht bezahlt werden muss, können Sie einfach 0 eingeben.
Geben Sie anschließend die maximale Bestuhlung ein. Konkret: Wie viele Teilnehmer können Sie in diesem Raum schulen.
Wenn Sie dies wünschen, können Sie den Raum im Feld Beschreibung beschreiben. Dieses Feld wird nicht veröffentlicht. Zusätzlich ist die Angabe der technischen Voraussetzungen in einem Raum zu empfehlen. Geben Sie hier ein, ob der Raum einen Beamer aufweist (idealerweise tragen Sie ebenfalls ein, welche Anschlusskabel verfügbar sind) und ob Flipcharts oder ähnliches enthalten sind.
Unter den Veröffentlichungsinformationen können Sie Inhalte eingeben, die für Teilnehmer und Trainer interessant sind. Zum Beispiel kann hier der Zutritt zum Gebäude aber auch die Parksituation beleuchtet werden. Diese Information wird auch im internen Fortbildungskatalog angezeigt:
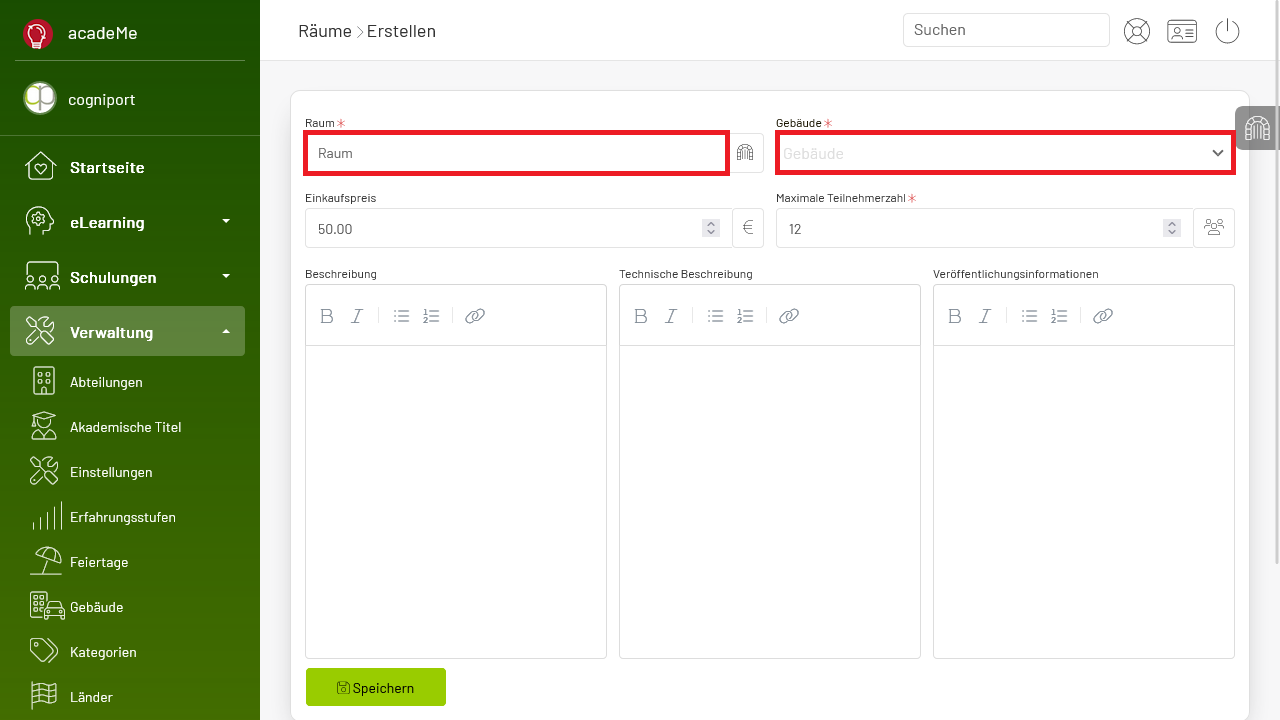
Drücken Sie anschließend auf Speichern. Nach erfolgreicher Speicherung gelangen Sie in die Bearbeitung des Raumes. Hier können Sie die eben dargestellten Felder korrigieren. Auf der rechten Seite finden Sie die Möglichkeit, einen neuen Raum zu erfassen, diesen Raum zu kopieren, diesen Raum zu löschen und die Übersicht der Räume zu öffnen.
Hinweis: Die Löschung des Raumes steht nur zur Verfügung, wenn dieser Raum von keiner Schulung genutzt wird.
Existieren Schulungen, die diesen Raum nutzen, finden Sie einen Knopf zum Öffnen der Schulungsübersicht vor:
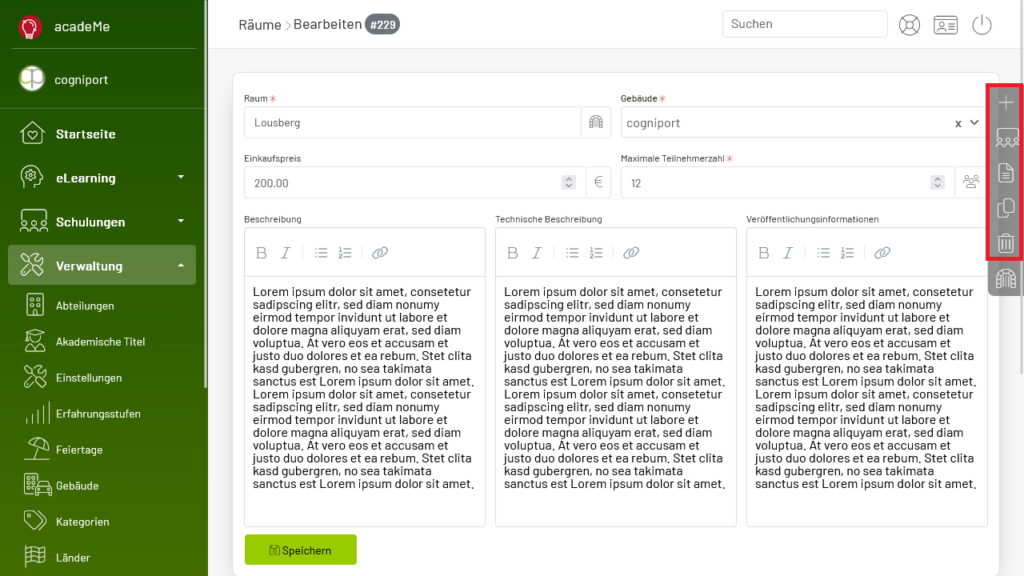
Wenn das Gebäude, welches von diesem Raum genutzt wird eine Adresse aufweist, zeigt acadeMe eine Karte unter der Bearbeitung an:

Wenn Sie einen Raum kopieren, wird der aktuelle Zeitstempel an den Raumnamen angefügt, sodass Sie schnell die Kopie erkennen können. Ändern Sie einfach den Namen des Raumes um und schnell haben Sie die Räume eines Gebäudes erfasst:

In der Übersicht der Räume können Sie mit einem Klick auf den Namen eines Raumes diesen bearbeiten. Daneben finden Sie das dazugehörende Gebäude. Klicken Sie darauf und Sie gelangen in die Bearbeitung des Gebäudes. Zusätzlich werden Ihnen noch die Anzahl der Sitzplätze als auch die zum Raum gehörenden Schulungen angezeigt. Mit einem Klick auf die Anzahl der Schulungen wird Ihnen eine Übersicht der Schulungen dargestellt.

In der oberen Leiste finden Sie den Hinweis, ungenutzte Räume automatisch zu löschen:
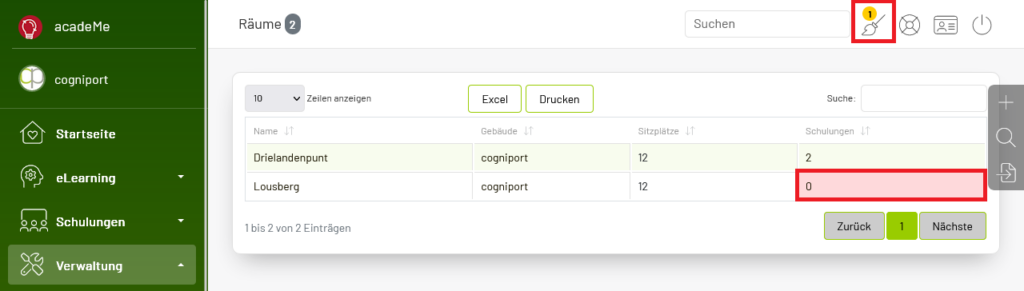
Die Übersicht der Schulungen eines Raumes zeigt Ihnen alle Schulungen an:
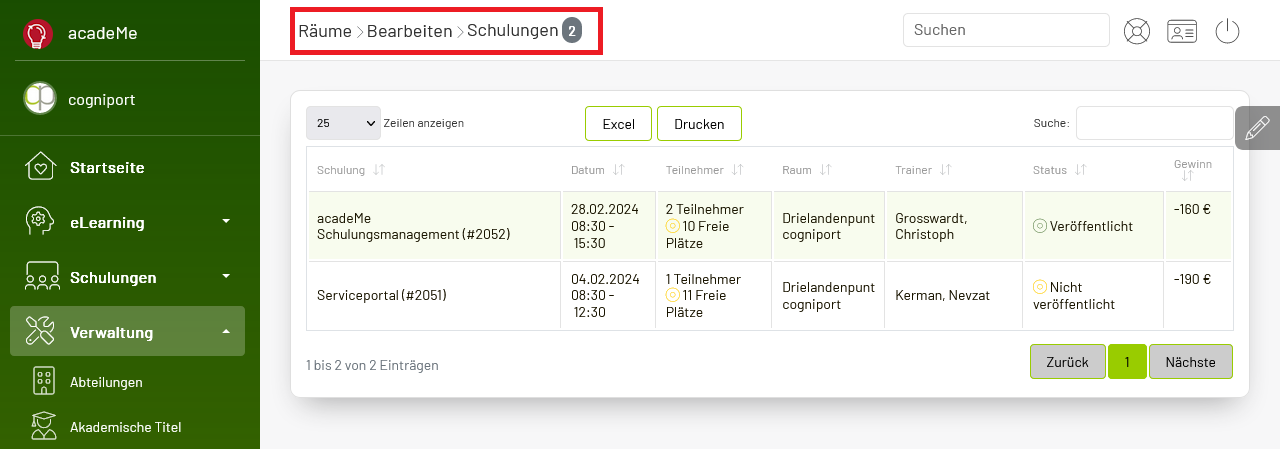
In der Bearbeitung eines Raumes finden Sie auch den Punkt Informationsmaterial vor:
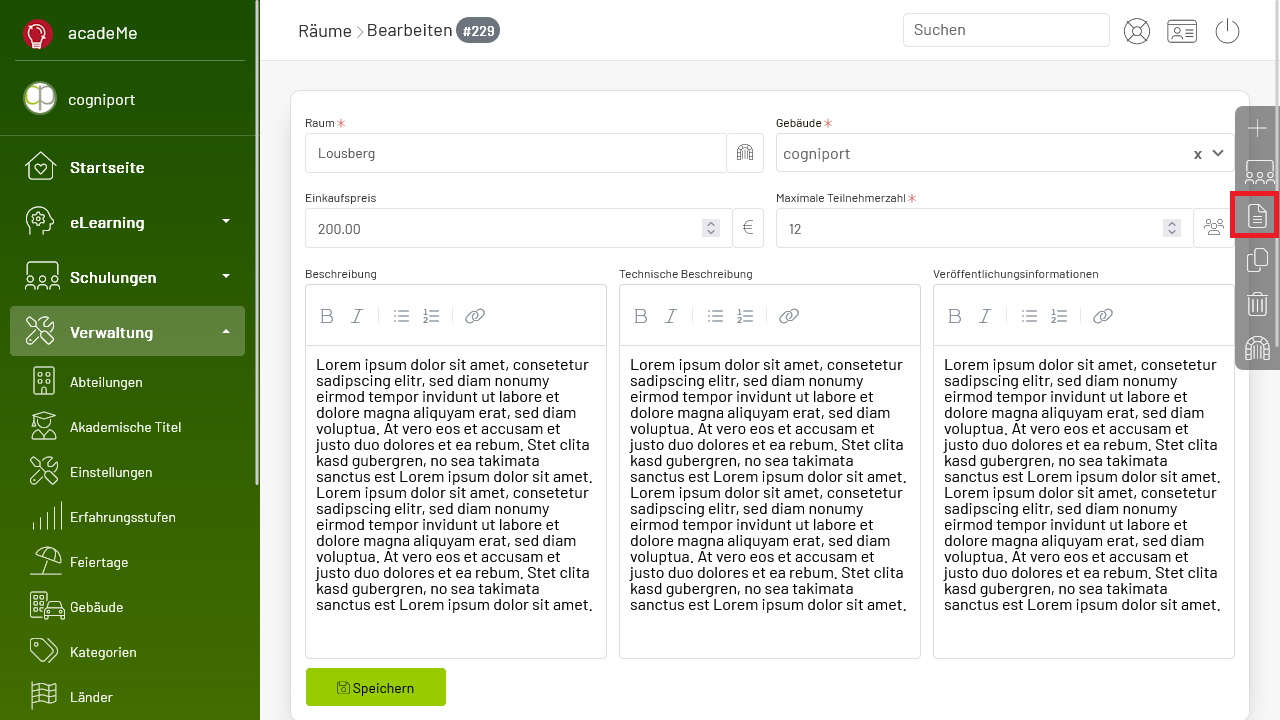
Wenn Sie darauf klicken, können Sie zum Raum ein PDF-Dokument hochladen:

Dieses Informationsmaterial können Sie nachträglich wieder entfernen oder herunterladen:

Dieses Informationsmaterial kann im internen Fortbildungskatalog aufgerufen werden. Sie finden es unterhalb der Rauminformationen. Dies ist praktisch, falls Sie beispielsweise eine ausführliche Anfahrtsskizze den Teilnehmern weitergeben möchten:

Sie haben nun Räume definiert und können diese für Schulungen nutzen. Was ist aber mit Online-Räumen? Diese können Sie ebenfalls ganz einfach in acadeMe abbilden. Erstellen Sie zunächst ein Gebäude, welches keine Adresse aufweist:
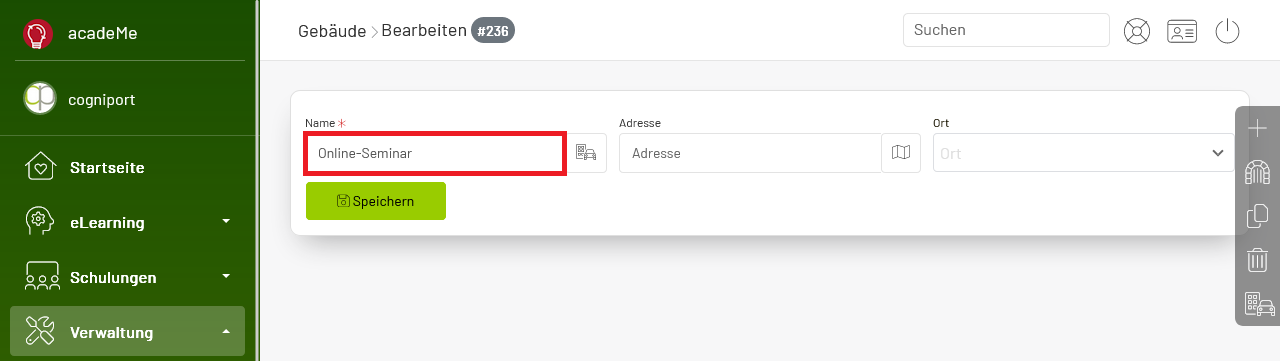
Erstellen Sie nun einen neuen Raum, der das „Online“ Gebäude nutzt. Die maximale Teilnehmerzahl setzen Sie einfach auf das Limit Ihrer entsprechenden Lizenzierung Ihres Videokonferenzanbieters.
Tragen Sie bei den Veröffentlichungsinformationen allgemeine Hinweise zum Umgang mit der Videokonferenzlösung ein.
Verwenden Sie mehrere Konten für die parallele Durchführung von Online-Schulungen? Dann ergänzen Sie doch einfach den Namen des Raumes mit dem Anfangsbuchstaben oder den Initialen des Zuganges.
Aus schulung@ wird dann beispielsweise der Raumname Online-Raum S. Aus info@ wird Online-Raum I und so weiter. Hierdurch können Sie später auch ganz effizient die Kollisionswarnung von acadeMe nutzen:

Sie können im unteren Bereich der Bearbeitung eines Raumes auch das Bild des Raumes verwalten. Wählen Sie hierzu einfach das passende Bild im JPG-Format mit einer maximalen Größe von 16 MB aus und drücken Sie auf Hochladen:

acadeMe skaliert das Bild auf die passende Größe und zeigt Ihnen Ihr hochgeladenes Bild an. Darunter sehen Sie eine Kachel. Wenn Sie auf diese Klicken, wird das Bild heruntergeladen. Ein Klick auf Entfernen löscht das Bild:
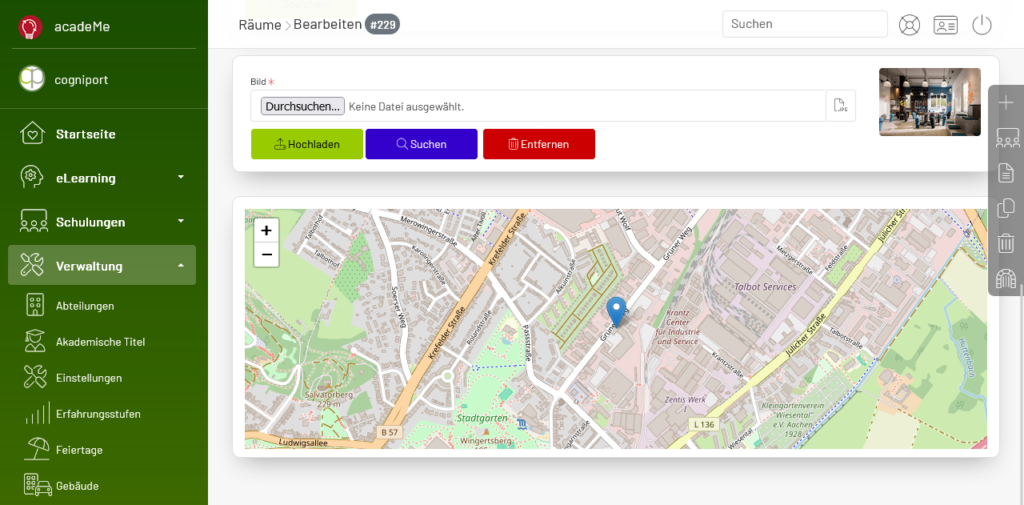
Im Fortbildungskatalog wird nun das Bild des Schulungsraums angezeigt:

Weiterhin können Sie in der Übersicht auch nach Räumen suchen:
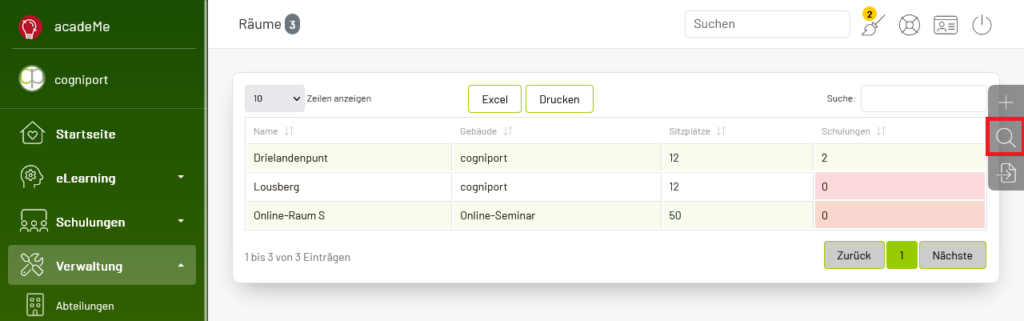
Geben Sie nun Ihren Suchbegriff ein und klicken Sie auf Suchen:
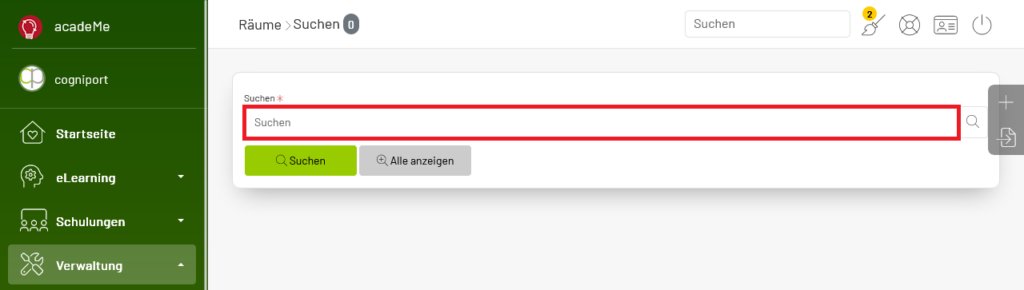
Sie sehen das Ergebnis:
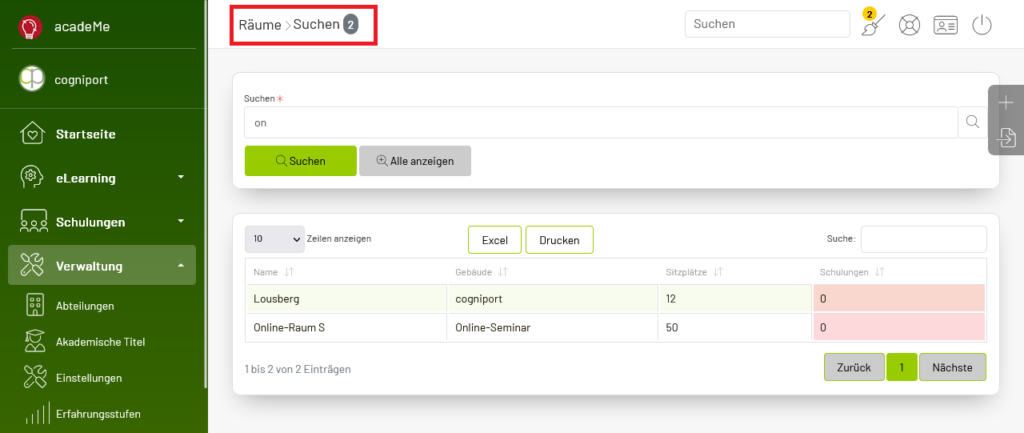
Möchten Sie Daten importieren? Dann klicken Sie in der Übersicht auf Importieren:

Wählen Sie nun Ihre vorbereitete CSV-Datei aus und klicken Sie auf Importieren:
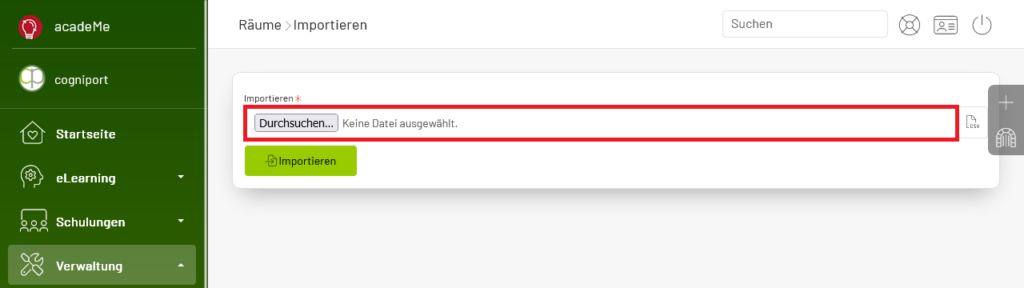
acadeMe stellt Ihnen das Importergebnis bereit: