Wenn der angemeldete Benutzer ein Teilnehmer oder ein Trainer einer Schulung ist, wird der Punkt Meine Schulungen sowohl im Menü als auch auf der Startseite dargestellt:
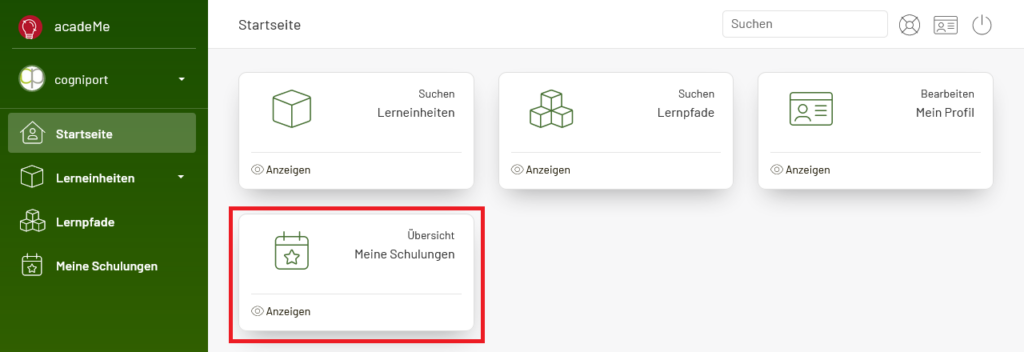
In der Übersicht können Sie sortieren und filtern. Oberhalb der Tabelle sehen Sie die Anzeige, wie viele anstehende Termine verfügbar sind und in wie vielen Tagen die nächste Schulung stattfindet. Mit einem Klick auf den Namen einer Schulung öffnet sich die Detailansicht einer Schulung:
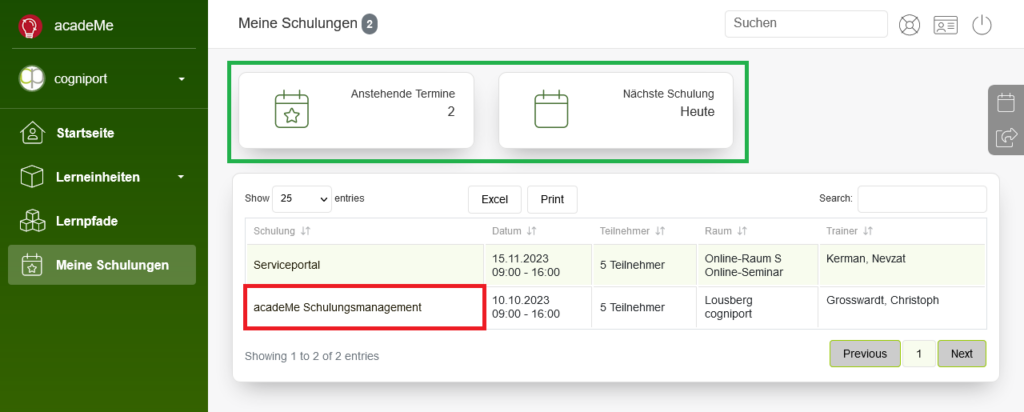
Alternativ können Sie auch die Kalenderansicht öffnen:
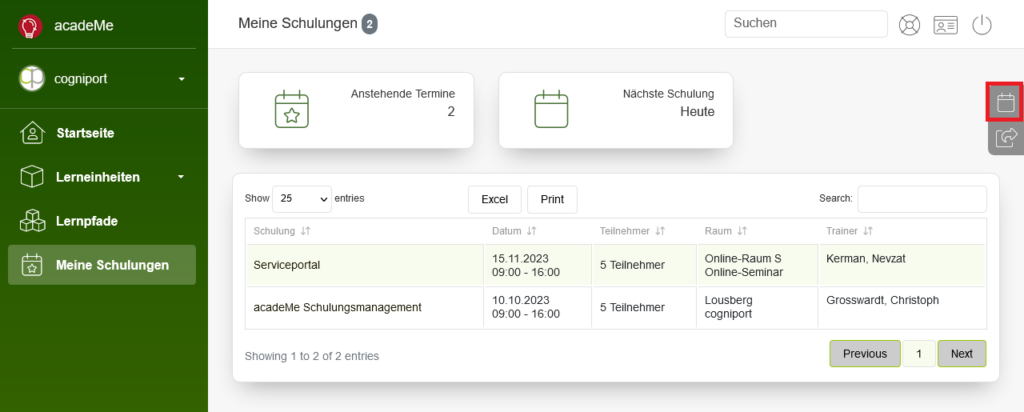
In dieser sehen Sie alle Schulungen und können mit einem Klick in die Detailansicht springen:
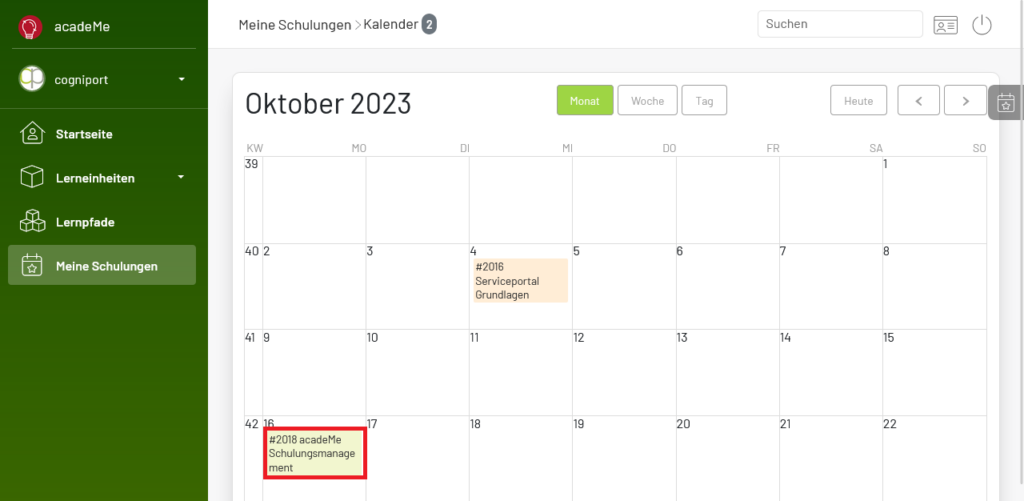
In dieser Detailansicht finden Sie alle notwendigen Informationen über die Schulung. Weiterhin finden sich auf der rechten Seite der Download des Kalendereintrags. Hierdurch wird die Schulung direkt in Ihr E-Mail-Programm (wie zum Beispiel Outlook) eingetragen.
Falls Begleitmaterialien, Informationsmaterialien oder Übungsmaterialien beigefügt wurden, kann der Benutzer ebenfalls auf diese zugreifen:

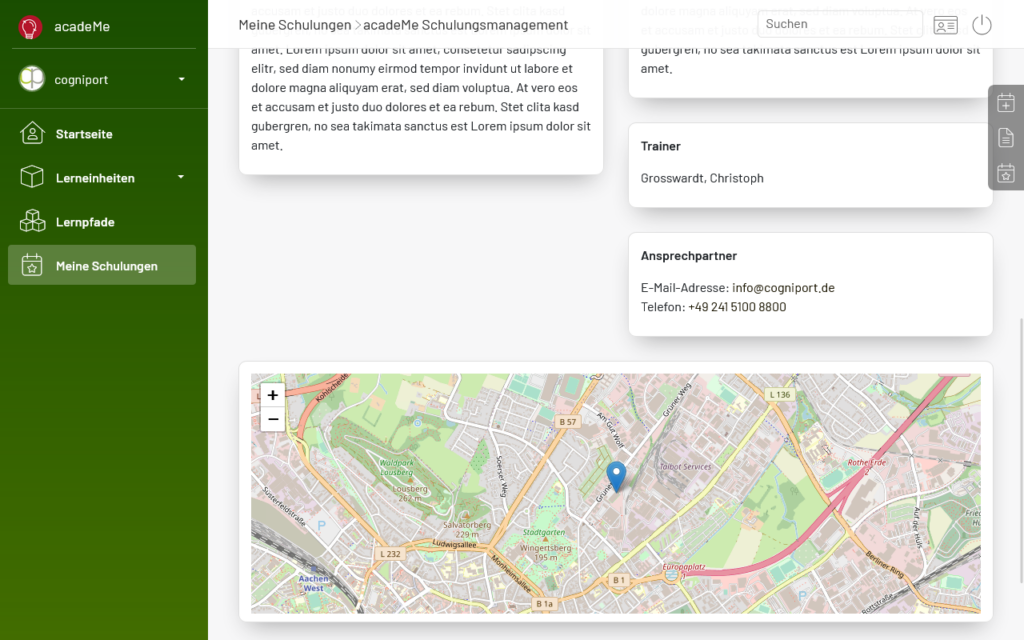
Liegt die Schulung in der Vergangenheit? Dann steht die Kalenderfunktion nicht mehr bereit. Stattdessen findet der Teilnehmer die Möglichkeit, diese Schulung zu beurteilen. Dieser wird nur dann angezeigt, falls ein Teilnehmer diese Schulung noch nicht beurteilt hat:
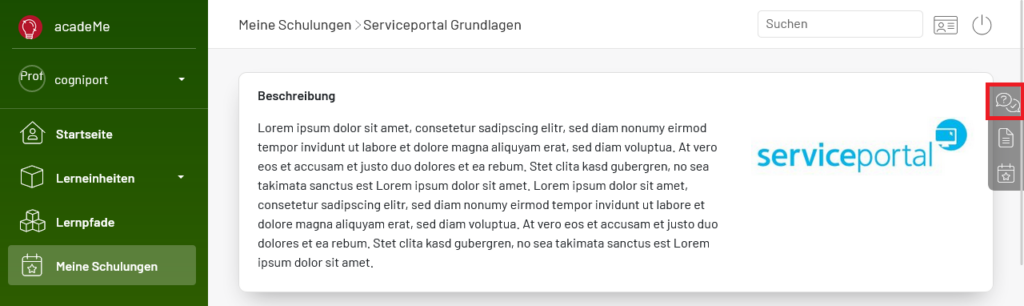
Jede Verwaltung kann einen eigenen Fragenkatalog hinterlegen. Dieser wird durch den Teilnehmer ausgefüllt und abgesendet:

Ein Trainer sieht in der Detailansicht die Beurteilungen seiner Schulung. Natürlich nur, falls diese Schulung in der Vergangenheit liegt und Beurteilungen von Teilnehmern abgegeben wurden:
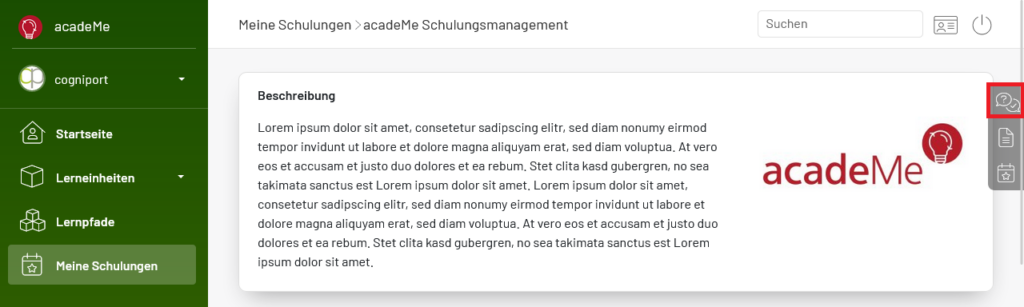
Der Fragebogen wird nun für den Trainer dargestellt:

Falls die Schulung abgesagt wurde, sieht der Teilnehmer oder Trainer diese zwar noch in der Übersicht aber ein Aufruf der Details ist nicht mehr möglich!
Wenn ein Trainer die Detailansicht einer Schulung öffnet und diese zur Zeit stattfindet, steht eine Schaltfläche zur Bestätigung der Anwesenheit der Teilnehmer bereit:

Wählen Sie nun die Teilnehmer aus, die Anwesend sind und klicken Sie anschließend auf Speichern:

Darunter kann ein Bild hochgeladen werden, um die Anwesenheit der Teilnehmer zusätzlich zu bestätigen. Dies kann beispielsweise ein Bild der Teilnehmerliste aus einer Videokonferenz sein oder aber auch ein Foto der Teilnehmerliste mit unterschriften:
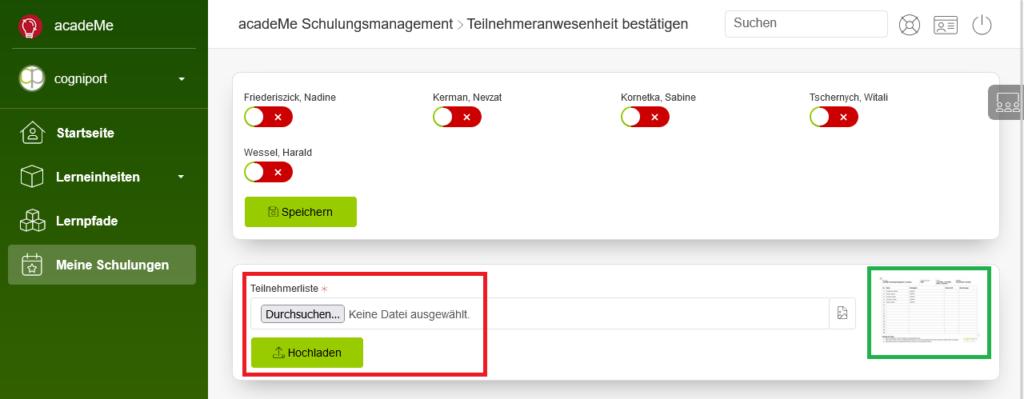
Ist ein Teilnehmer anwesend, der nicht auf der Teilnehmerliste steht? Dann können Sie darunter eine Anfrage an die Schulungskoordination stellen. Geben Sie den Vor- und Nachnamen, die E-Mail-Adresse und das Unternehmen ein. Ist dieser Teilnehmer ein Ersatzteilnehmer für einen anderen? Dann tippen Sie dies in den Kommentar ein und drücken Sie auf Speichern:

