Die Schulungsübersicht finden Sie direkt auf dem Startbildschirm. Alternativ klicken Sie im Menü auf Anstehende Termine:
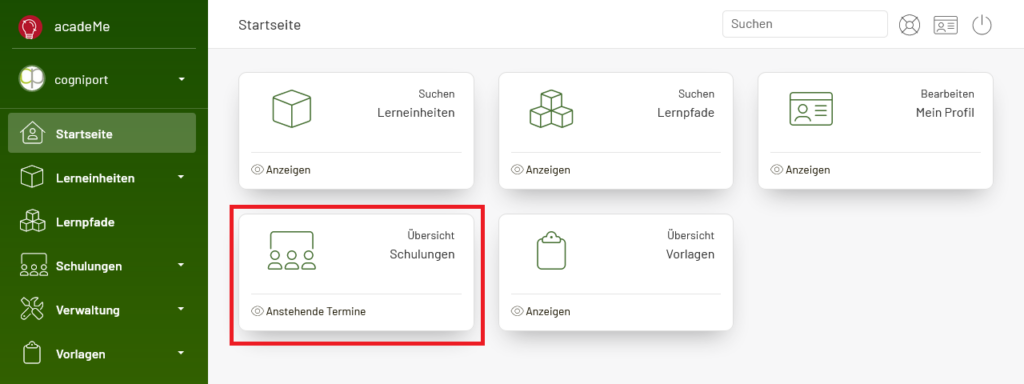
Sie sehen nun eine Übersicht aller anstehenden Termine. Mit einem Klick auf den Namen einer Schulung springen Sie in die Bearbeitung:
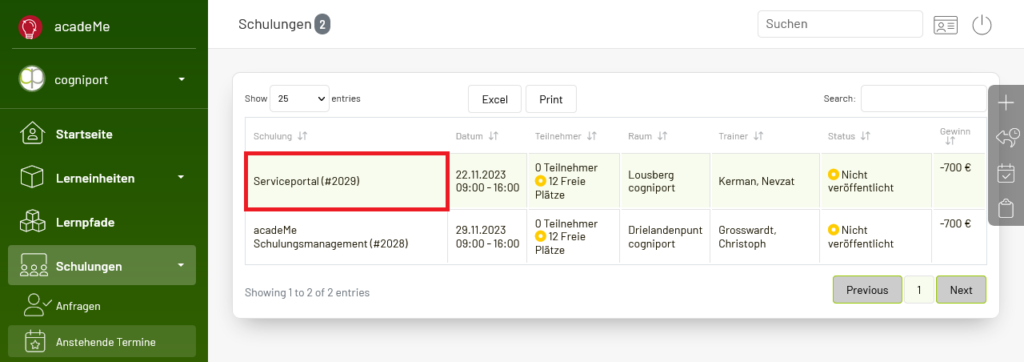
Mit einem Klick auf den Status verändern Sie diesen direkt:
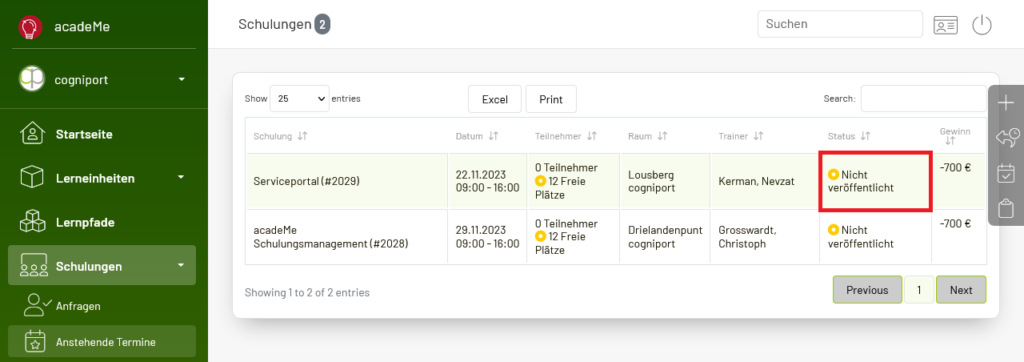
Wenn in den anstehenden Terminen abgesagte Schulungen enthalten sind, Sie diese anzeige aber nicht benötigen, dann können Sie mit einem Klick auf „In Durchführung“ auf der rechten Seite abgesagte Schulungen ausblenden:
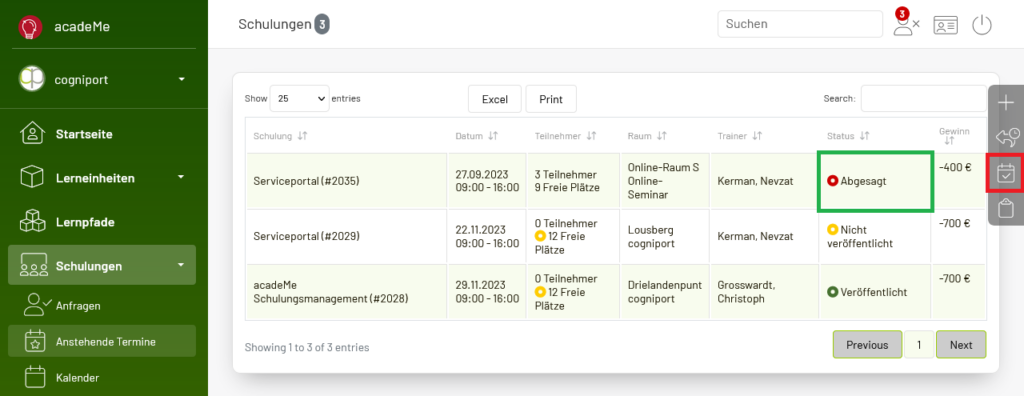
Die abgesagten Schulungen werden nun ausgeblendet:

Erstellen #
Wenn Sie eine neue Schulung erstellen? Dann klicken Sie in der Schulungsübersicht auf den Punkt erstellen:
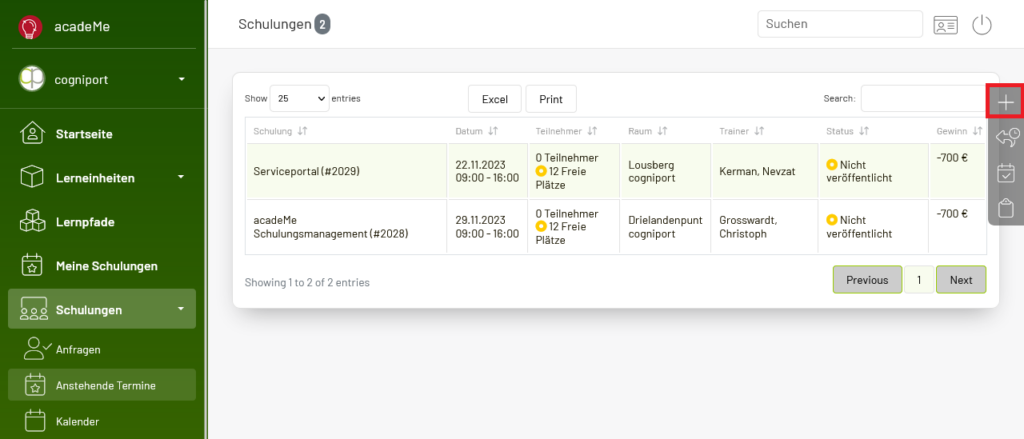
Wählen Sie nun die Vorlage aus, auf der Ihre Schulung basieren soll:

Sie sehen nun die neu angelegte Schulung. Hier können Sie die weitere Bearbeitung vornehmen:

Eine weitere Möglichkeit der Erstellung einer neuen Schulung erfolgt über die Übersicht der Vorlagen. Klicken Sie hier auf die Anzahl der Schulungen bei der Vorlage für die Sie eine neue Schulung erstellen möchten:

Sie erhalten nun eine Übersicht über alle Schulungen, die in der Vergangenheit stattgefunden haben aber sehen auch Schulungen, die zukünftig stattfinden. Hier können Sie mit einem Klick auf die Plus Schaltfläche eine neue Schulung erstellen:

Bearbeitung #
Sie können in der Schulungsübersicht auf bereits angelegte Schulungen zugreifen. Um diese zu bearbeiten, klicken Sie einfach auf den Namen der Schulung:
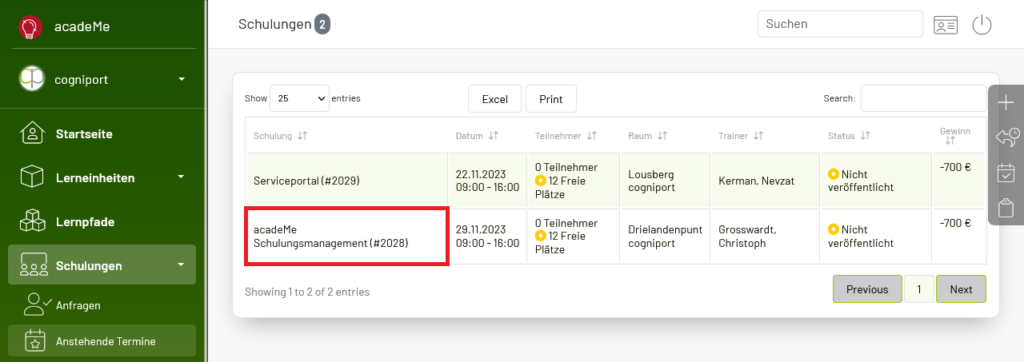
Alle gezeigten Felder entsprechen dem der Vorlagen. Neu hinzugekommen ist das Auswahlfeld des Raumes. Wählen Sie hier einen bereits angelegten Raum aus, indem diese Schulung stattfinden soll:

Im unteren Bereich sind weitere Schaltflächen und Felder im Gegensatz zur Vorlage hinzugekommen.
- Veröffentlichen: Wie schon bei den Vorlagen, können Sie durch diese Freischaltung diese Schulung auf dem Marktplatz veröffentlichen.
- Intern veröffentlichen: Möchten Sie Ihre Schulung in Ihrem internen Fortbildungskatalog veröffentlichen und dadurch für Ihre Kollegen Buchbar gestalten? Dann wählen Sie diese Schaltfläche an.
- Absage: Falls Sie diese Schulung absagen möchten, wählen Sie dieses Feld an. Den Prozess der Absage einer Schulung behandeln wir später nochmals detailiert.
Die weiteren Punkte Installation durchgeführt, Begleitmaterial bestellt und Ausgabematerial werden ebenfalls später behandelt. Zusätzlich ist nun ein Eingabefeld für Veröffentlichungsinformationen und einen Kommentar hinzugefügt worden. Veröffentlichungsinformationen sind nützlich, wenn Sie Schulungsspezifische Informationen an die Teilnehmer weitergeben möchten. Dies kann beispielsweise bei einer Online-Schulung die Meeting Nummer der Online Veranstaltung sein. Die Veröffentlichungsinformationen werden außerdem im internen Fortbildungskatalog angezeigt. Das Kommentarfeld ist nur für Sie intern:
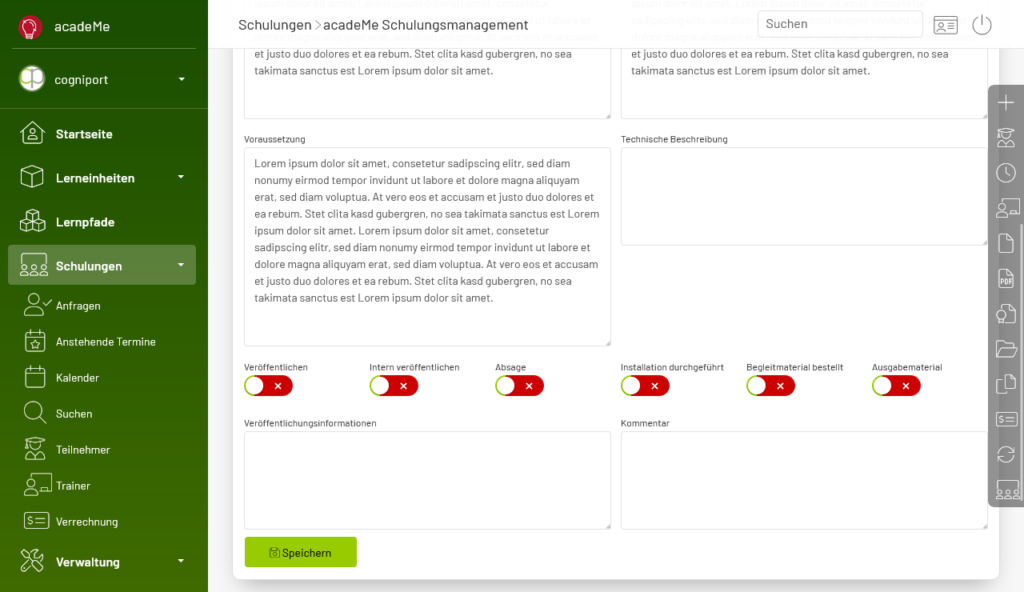
Wenn eine Schulung intern veröffentlicht ist, finden Sie auf der rechten Seite die Möglichkeit, den direkten Link zum Fortbildungskatalog zu teilen:

Kalender #
Neben der Übersicht der anstehenden Termine, können Sie auch eine Kalenderansicht öffnen. Klicken Sie hierzu auf der linken Seite auf Kalender:
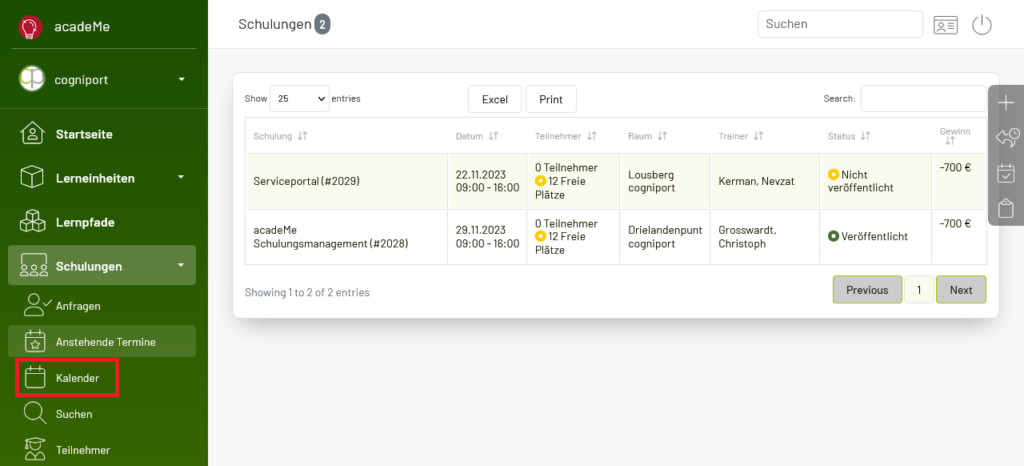
Hier sehen Sie eine Übersicht aller Schulungen. Wenn Sie die Maus über eine Schulung halten, erhalten Sie mehr Informationen. Mit einem Klick, öffnen Sie die Schulung:

Vergangene Schulungen #
acadeMe zeigt in der Übersicht alle anstehenden Termine an. Schulungen, die in der Vergangenheit liegen, werden ausgeblendet. Möchten Sie diese aufrufen? Dann finden Sie in der Schulungsübersicht das Symbol zur Anzeige der vergangenen Schulungen:

Wählen Sie hier das Datum welches Sie anzeigen möchten aus:
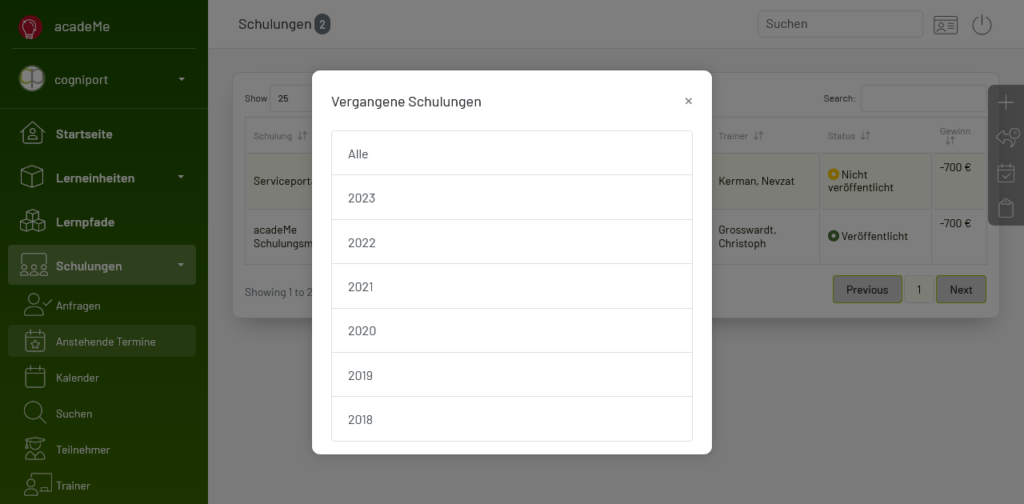
Ihnen werden nun alle Schulungen in dem ausgewählten Jahr angezeigt:
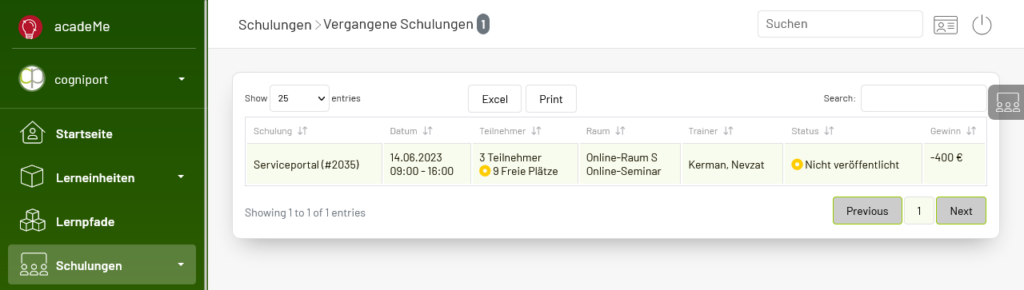
Suchen #
Sie suchen eine bestimmte Schulung? Dann wählen Sie die Suche im Menü aus:

Geben Sie nun den Suchbegriff ein und Klicken Sie auf Suchen.
Die Ergebnisleiste ist mit den gleichen Funktionen ausgestattet, wie die der Übersichtsseite:
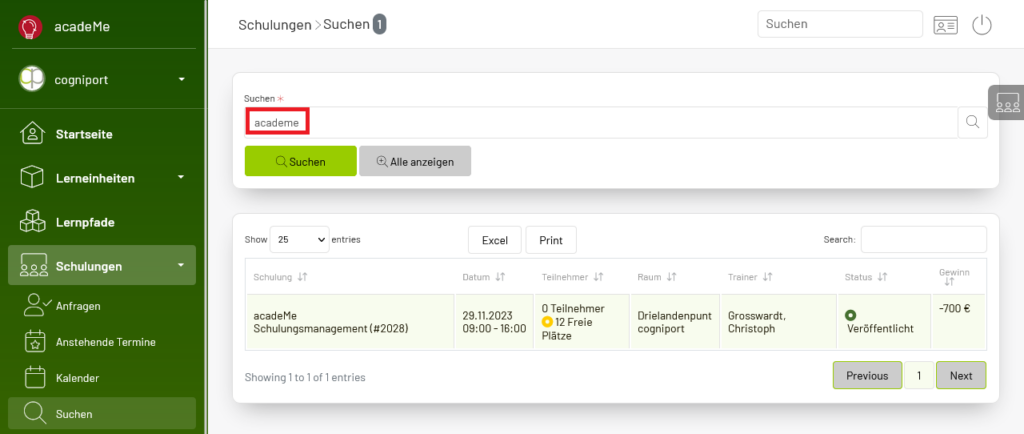
Wenn Sie alle Schulungen anzeigen möchten, klicken Sie auf Alle anzeigen:

Teilnehmer #
In der Schulungsübersicht sehen Sie die Anzahl der Teilnehmer und die Anzahl der freien Plätze einer Schulung. Mit einem Klick darauf, sehen Sie die Teilnehmerübersicht:
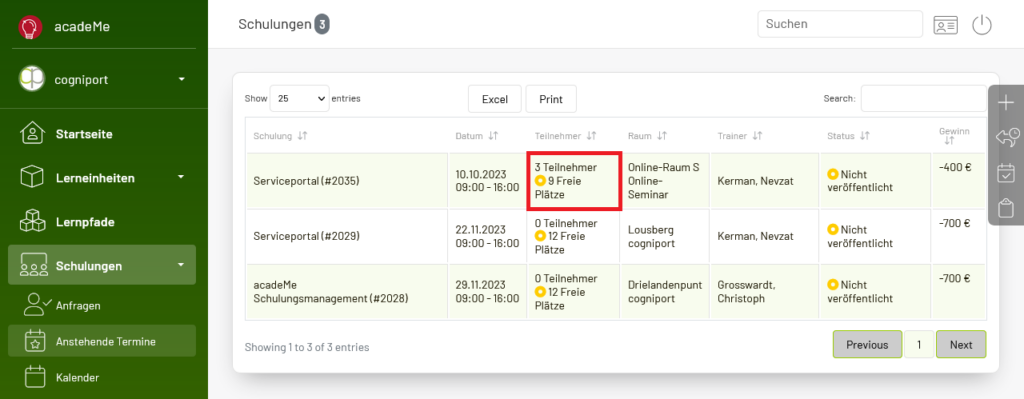
Alternativ finden Sie die Teilnehmerübersicht in der Bearbeitung einer Schulung:
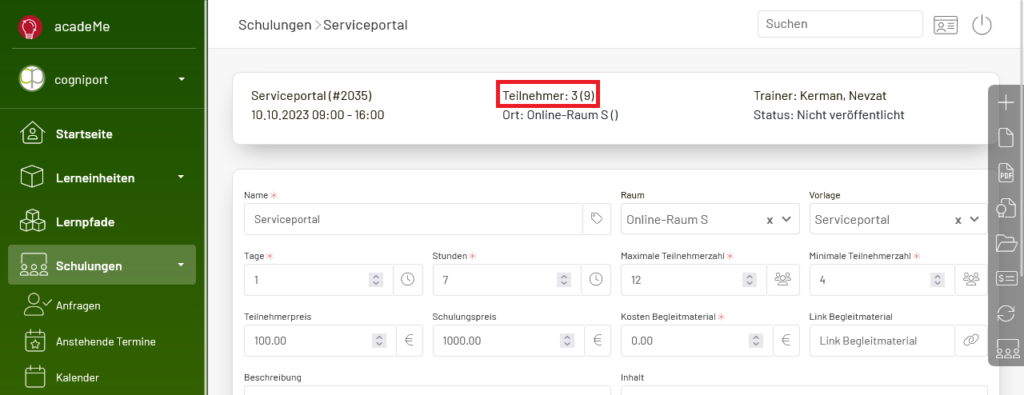
In dieser Übersicht sehen Sie neben den Namen der Teilnehmer auch das Unternehmen, die E-Mail-Adresse, die Schulung und den Preis. Daneben finden Sie die Information, ob die Teilnehmer bereits gebucht wurden und die Buchung an den Teilnehmer bestätigt wurde, ob der Teilnehmer eingeladen wurde oder ob dieser abgesagt wurde. Diese Informationen sind mit einem Klick veränderbar. Klicken Sie also auf Gebucht: Nein wechselt acadeMe diesen Stand auf Ja. Bei der Absage gibt es eine Besonderheit. Ist der Status auf Ja gesetzt, erscheint ein neuer Link zur Löschung des Teilnehmers.
Bedenken Sie, dass eine Status Änderung evtl. auch andere Status beeinflusst. Wechseln Sie den Status Eingeladen auf Ja, wechselt automatisch auch der Status Gebucht auf Ja. Die Absage setzt die beiden anderen Status auf Nein, falls er Ja ist.
Die Elemente sind wie gewohnt anklickbar, sodass Sie schnell auch die entsprechenden Datensätze bearbeiten können. Auf der rechten Seite können Sie einen neuen Teilnehmer manuell erfassen:
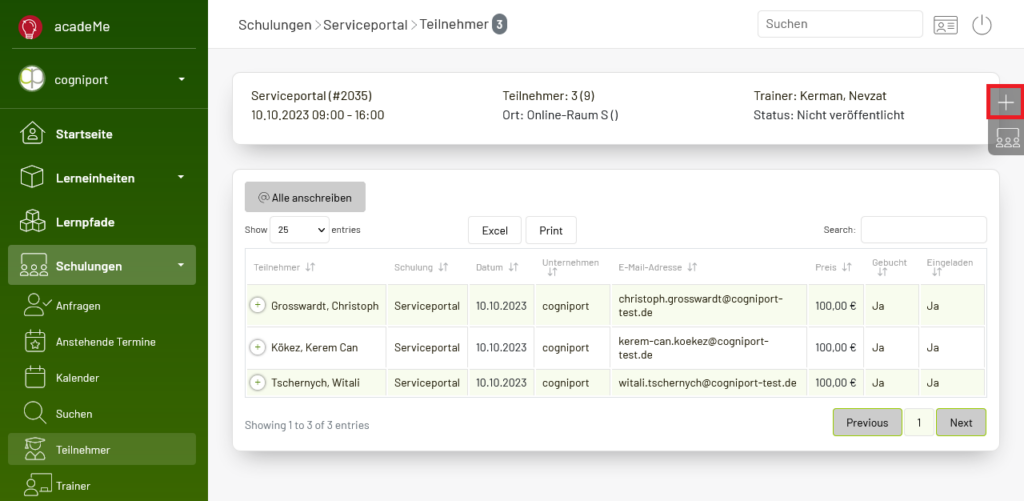
Wählen Sie den Namen des Teilnehmers aus. Sollte der Teilnehmer nicht erscheinen, können Sie mit einem Klick auf den Namen Teilnehmer einen neuen Stammsatz erfassen.
Geben Sie nun einen individuellen Teilnehmerpreis ein oder lassen Sie das Feld leer, dann wird der Standardpreis der Schulung eingetragen:
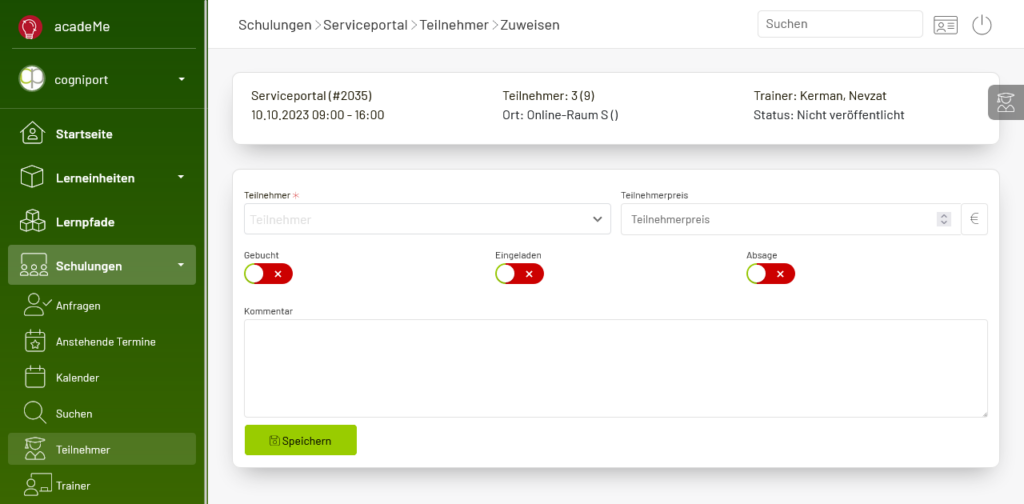
Nun gelangen Sie in die Bearbeitung des Teilnehmers. Hier haben Sie Zugriff auf individuelle Einladungen und Buchungsbestätigungen.
Hinweis: Diese Vorlagen werden in den Einstellungen festgelegt.
Beispielsweise sehen Sie auf der rechten Seite die Möglichkeit den Teilnehmer auf die Warteliste zu buchen:
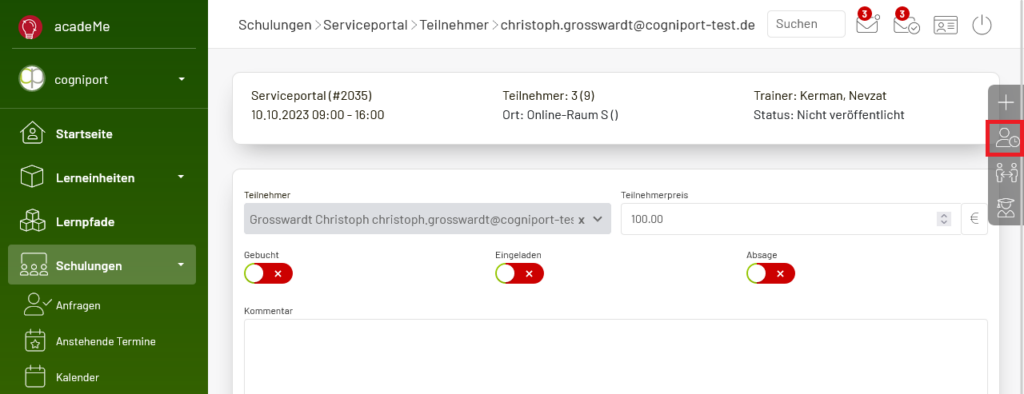
Darunter finden Sie die Möglichkeit einen Teilnehmer mit einem anderen Teilnehmer zu tauschen:

Über die obere Leiste sehen Sie, wenn Teilnehmer noch keine Bestätigung oder noch keine Einladung erhalten haben:
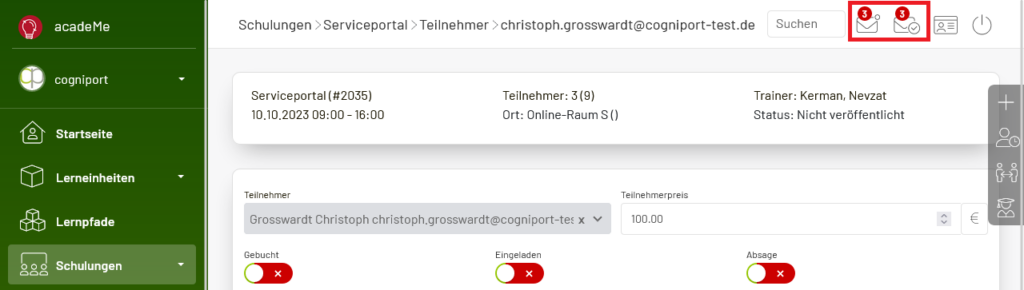
Wenn Sie diese Hinweise anwählen, gelangen Sie in die Übersicht aller Teilnehmer ohne entsprechende Bestätigung. Sie können nun auf den Namen klicken, um den Teilnehmer einzeln Einzuladen oder Sie klicken auf den Namen der Schulung:

Hier finden Sie Knöpfe, um alle ausstehenden Buchungen zu bestätigen und alle ausstehenden Einladungen zu bestätigen:
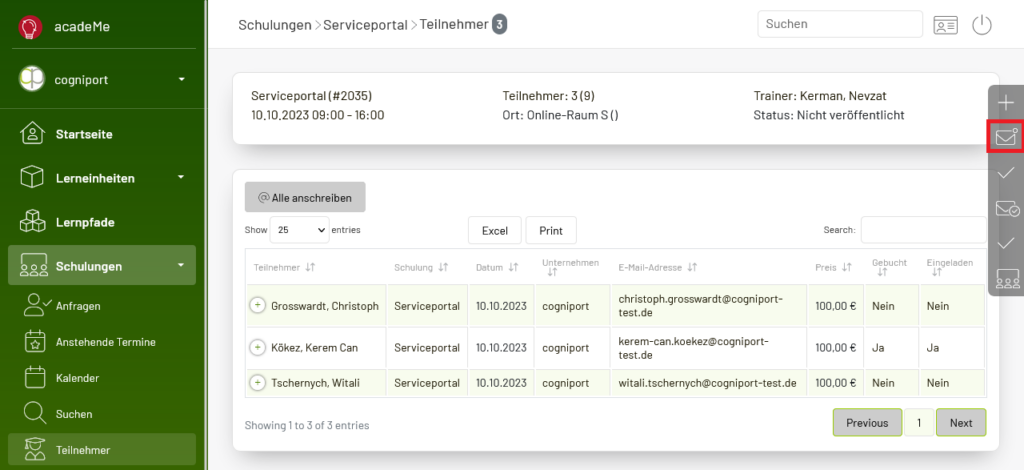
Mit einem Klick öffnet sich die Übersicht der Teilnehmer, für die eine E-Mail vorbereitet wurde. Gleichzeitig öffnet sich Ihr E-Mail-Programm mit vorbereiteten E-Mails. Hier müssen Sie nur noch versenden und auf Bestätigt drücken – fertig. Den Bestätigungs-Knopf finden Sie wie gewohnt auf der rechten Seite:

Alle Buchungsbestätigungen wurden versendet und im System bestätigt. Die Einladungen müssen ebenfalls versendet werden. Gehen Sie hier vor, wie bei der Bestätigung:
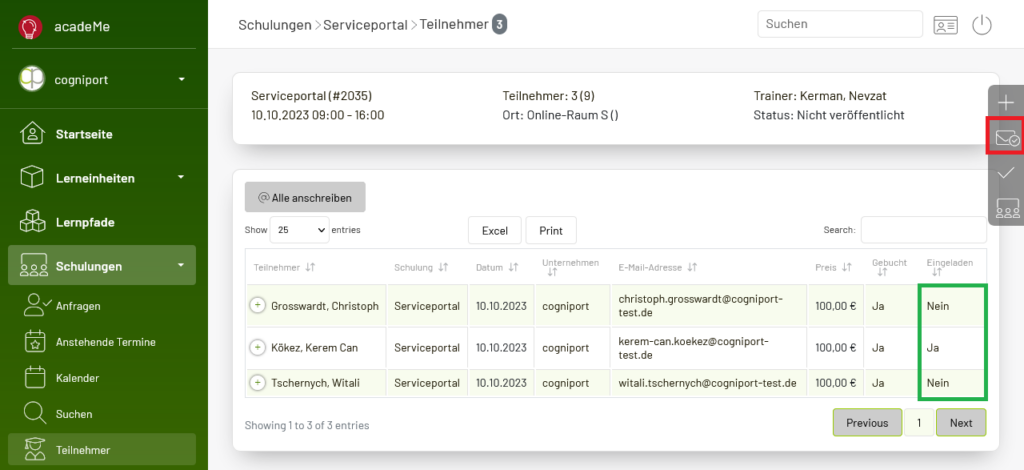
Auch hier öffnen sich alle E-Mails automatisch. Auf der rechten Seite können Sie den Versand bestätigen:

Alle Teilnehmer sind nun gebucht und eingeladen und haben eine Bestätigung erhalten. Wenn Sie die Teilnehmerübersicht öffnen, sehen Sie auch Teilnehmer auf der Warteliste, falls vorhanden.
Mit einem Klick auf den Namen übertragt acadeMe den Teilnehmer von der Warteliste auf die Schulung und entfernt den Teilnehmer von der Warteliste:
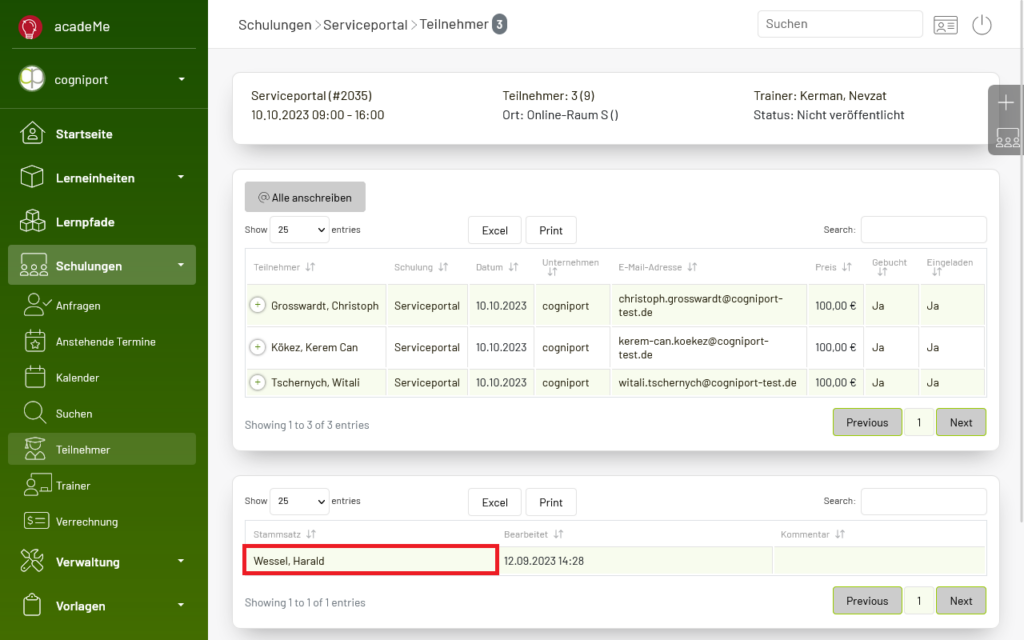
Der Teilnehmer wurde nun auf die Schulung übertragen und muss natürlich noch eingeladen werden:

Wenn Sie einen Teilnehmer löschen möchten, müssen Sie diesen vorab als abgesagt kennzeichnen:
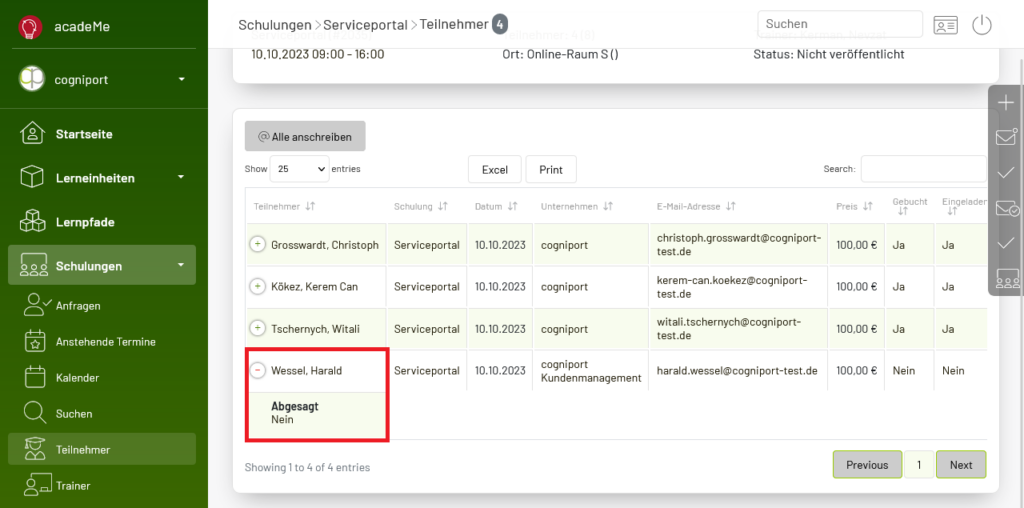
Nun können Sie den Teilnehmer einfach mit einem Klick löschen:
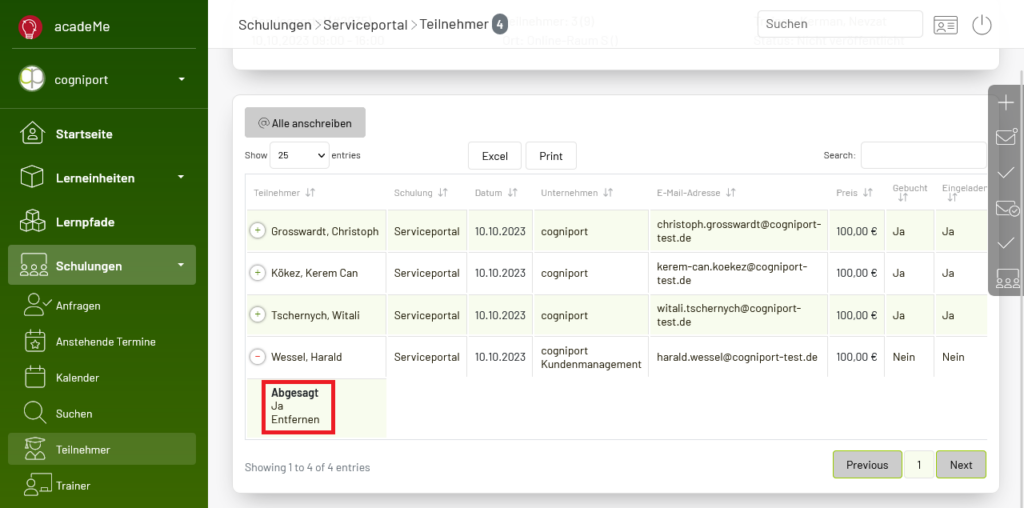
Möchten Sie nach einem Teilnehmer suchen? Dann nutzen Sie die Teilnehmersuche im Menü:

Hier geben Sie nun in das Suchfenster Ihre Suche ein. Alternativ können Sie Alle Teilnehmer anzeigen lassen:
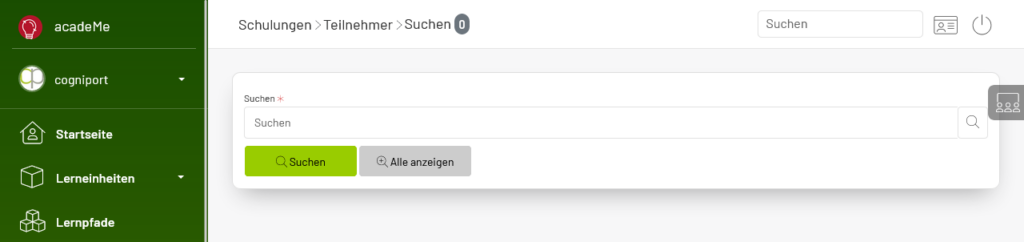
Das Ergebnis wird Ihnen in gewohnter Form angezeigt:

Zeiten #
In der Bearbeitung einer Schulung finden Sie auf der oben den Knopf zum Verwalten der Zeiten. Klicken Sie diesen an und Sie sehen eine Übersicht der aktuell erfassten Zeiten oder falls Sie noch keine Zeit erfasst haben, sehen Sie die Erfassung einer neuen Zeit:
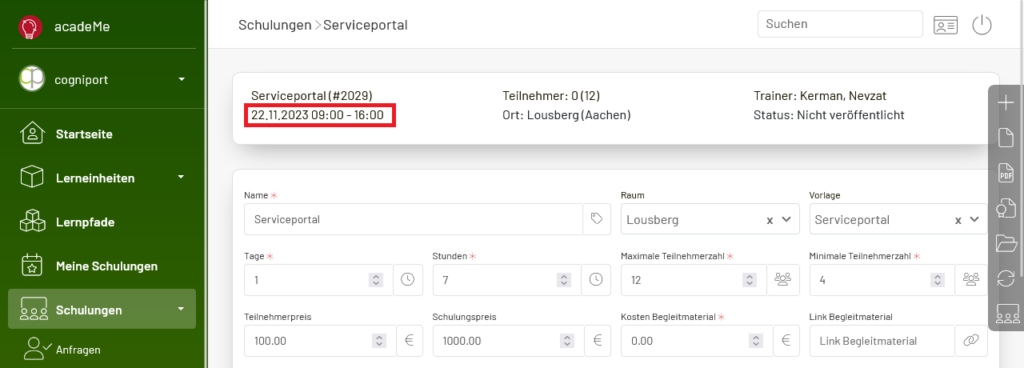
Alternativ können Sie auch in der Übersicht der Schulungen direkt auf die Übersicht der Schulungszeiten zugreifen:
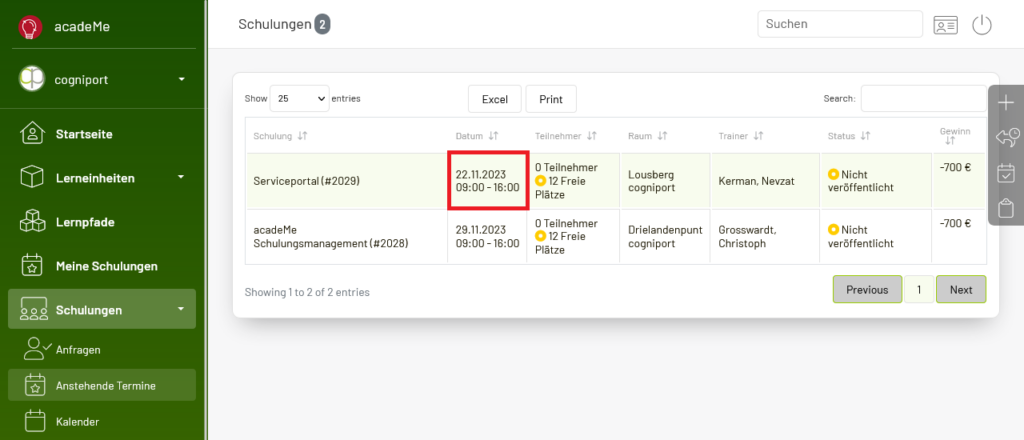
Sie sehen nun die Übersicht aller bisher erfassten Schulungszeiten. Mit einem Klick auf das Plus auf der rechten Seite können Sie eine neue Schulungszeit erfassen:
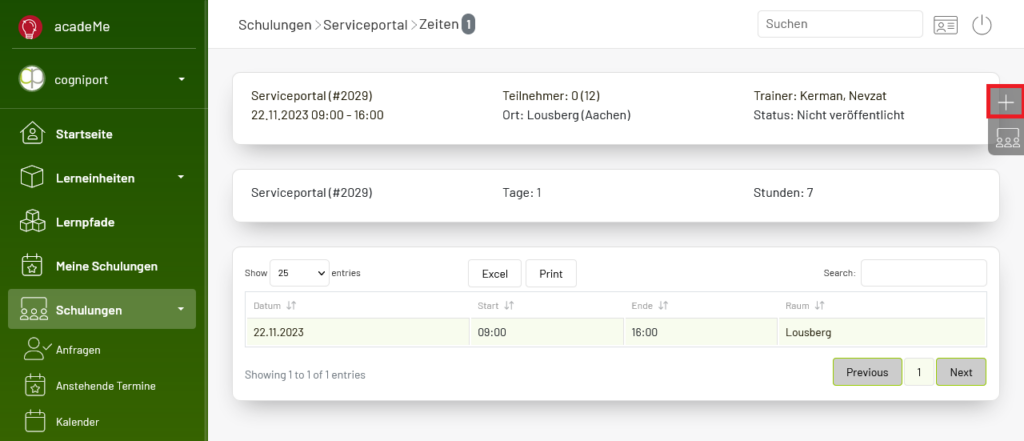
Die Erfassung einer Schulungszeit ist sehr einfach. Wählen Sie das Datum aus und geben Sie die Start- und die Endzeit der Schulung an diesem Tag an.
Hinweis: Die Standardzeit des Schulungsbeginns können Sie im Einstellungsmenü festlegen. Die Zeit vom Schulungsende wird auf Basis der Startzeit und der Dauer in Stunden berechnet.
Wenn Sie ein weiteres Datum einfügen, wird der nachfolgende Tag genutzt. Erfassen Sie das erste Datum, wird das Datum 1 Monat in die Zukunft des heutigen Datums gesetzt:
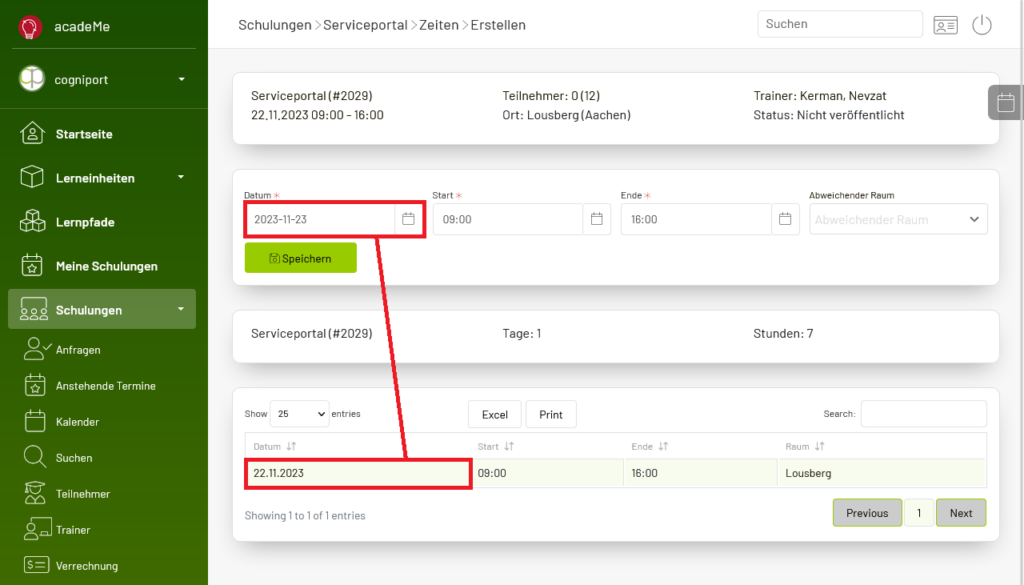
Die Übersicht zeigt Ihnen alle Zeiten an, die Sie bisher erfasst haben. Mit einem Klick auf ein Datum können Sie dieses bearbeiten:
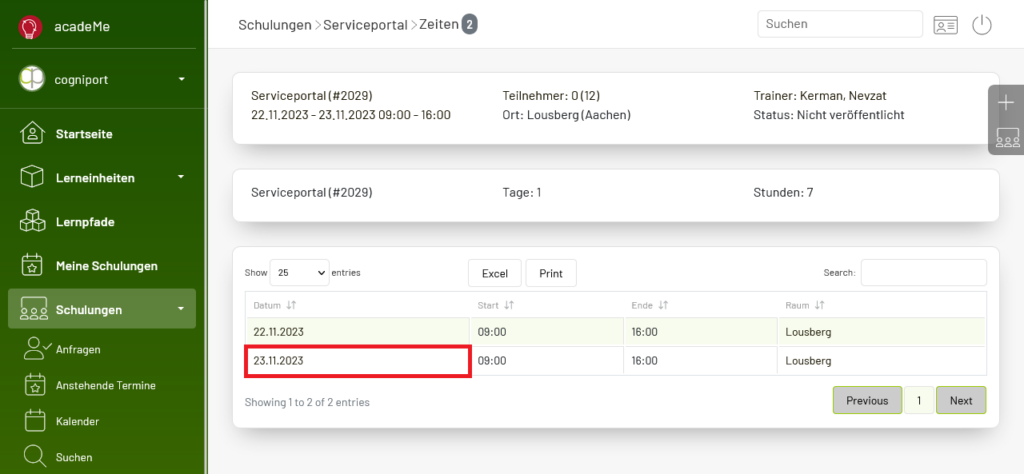
Sie sehen in der Brotkrumenleiste welches Datum Sie bearbeiten. Wählen Sie nun ein anderes Datum und speichern Sie ab:

Ebenfalls in der Bearbeitung finden Sie auf der rechten Seite die Möglichkeit, ein Datum zu entfernen:
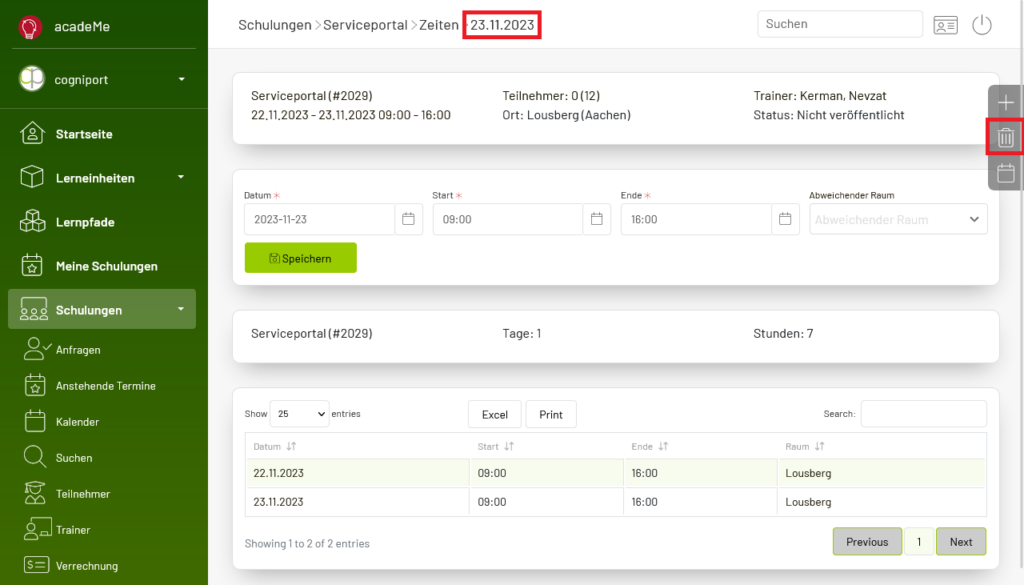
Sie können beliebig viele Zeiten zu einer Schulung erfassen. Bitte beachten Sie jedoch, dass die Anzahl mit der eingegebenen Anzahl der Schulungstage übereinstimmen muss. Ansonsten wird ein Hinweis in der Übersicht der Schulungen dargestellt.
Trainer #
In der Übersicht der Schulungen können Sie direkt auf die Trainer einer Schulung zugreifen. Klicken Sie einfach auf die Spalte Trainer:
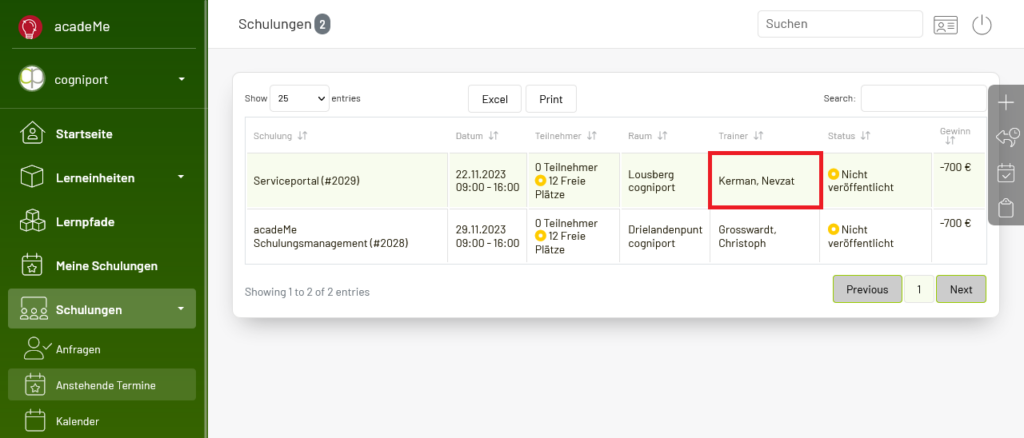
Alternativ bietet Ihnen acadeMe in der Bearbeitung einer Schulung den Zugriff auf die Trainerliste. Diese finden Sie im oberen Bereich:
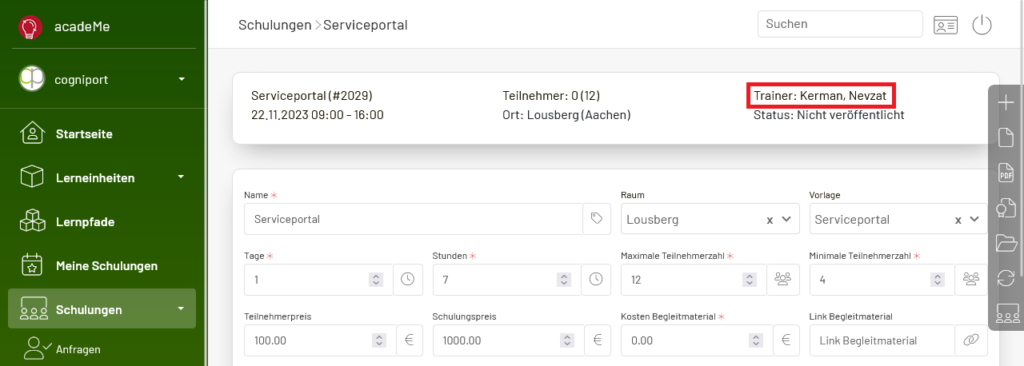
Egal ob Sie den Weg über die Übersicht oder die Bearbeitung der Schulung gegangen sind, erhalten Sie eine Übersicht der Trainer. Sollten Sie jedoch noch keine Trainer erfasst haben, springt das System sofort in die Erfassung eines neuen Trainers für die Schulung:
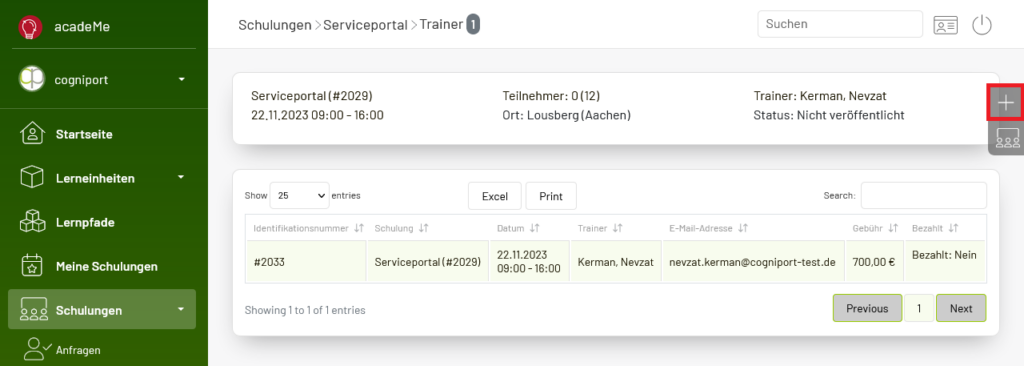
Wenn Ihre Schulung auf einer Vorlage basiert, wird die Liste der Trainer auf die zugewiesenen Trainer zu dieser Vorlage gefiltert. Ohne Vorlage haben Sie den Zugriff auf alle Stammdaten.
Das Honorar wird nach einer festen Formel berechnet: Anzahl der Tage der Schulung * Anzahl der Stunden pro Tag * 100 €.
Korrigieren Sie diesen Wert, falls dieser differiert.
Kleiner Tipp: Falls der entsprechende Trainer nicht aufgeführt sein sollte, können Sie diesen ganz einfach mit einem Klick auf die Beschreibung Trainer erfassen:
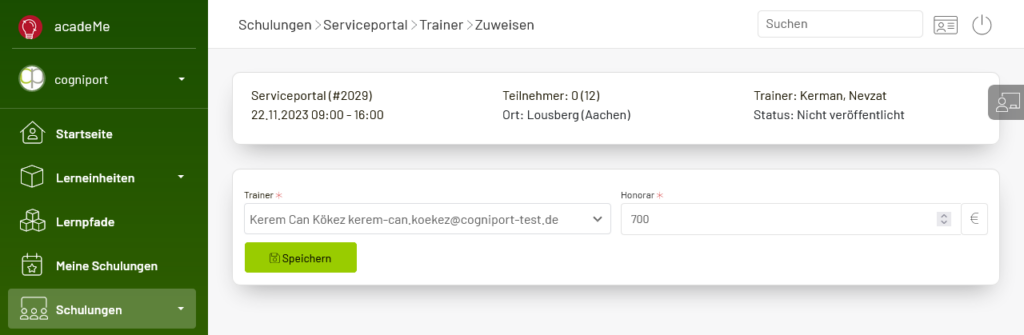
In der Übersicht sehen Sie nun alle angelegten Trainer. Mit einem Klick auf die Identifikationsnummer bearbeiten Sie den Trainer:
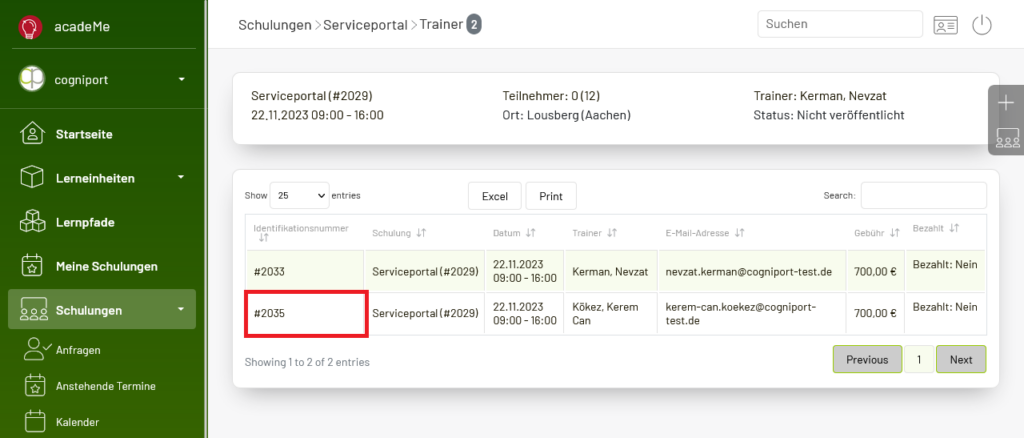
Hier können Sie nur noch das Honorar (also konkret: was erhält der Trainer für seinen Einsatz in der Schulung?) eintragen. Zusätzlich finden Sie den Punkt bezahlt. Hier können Sie festlegen, dass der Trainer eine Rechnung übersandt hat und Sie diese bezahlt haben. Natürlich können Sie diese Rechnung auch als PDF hochladen:

Sie können einen Trainer auch löschen. Dies funktioniert nur, falls keine Rechnung hochgeladen und kein Bezahldatum eingetragen worden ist:

Im Menü auf der linken Seite sehen Sie auch die Funktion Trainer. Hier können Sie nach einem Trainer suchen:

Die Übersicht liefert Ihnen die Informationen über die Einsätze des Trainers in den Schulungen nach einer erfolgreichen Suche:

Sie können für eine Schulung auch mehrere Trainer vorsehen. Fügen Sie hierzu einfach die weiteren Trainer ein:
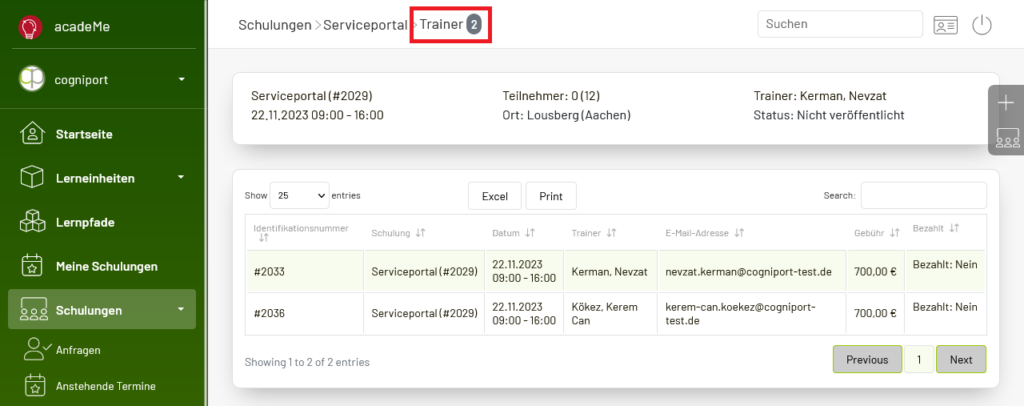
Bitte beachten Sie, dass in den Übersichten immer nur ein Trainer angezeigt wird:
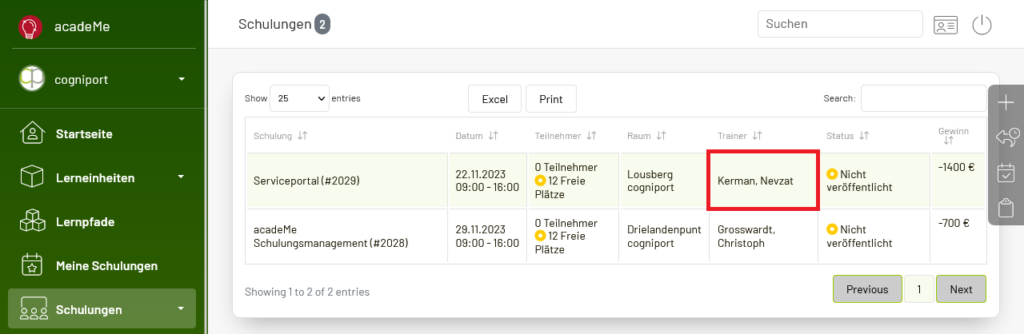
In der Suche nach einem Trainer aber auch in den Detailansichten einer Schulung sind die weiteren Trainer ersichtlich.
Offene Zahlungen #
In der Suche der Trainer taucht eventuell der Hinweis auf, dass es noch offene Zahlungen gibt. Dies bedeutet, dass ein Trainer eine Schulung durchgeführt hat (Vergangenheit!) und der Rechnungsbetrag in acadeMe noch nicht als bezahlt markiert wurde.
Mit einem Klick auf den Hinweis gelangen Sie in die Übersicht, welche Trainer diesen Hinweis aufweisen:

Wählen Sie nun in der Übersicht die Position aus, die Sie als bezahlt markieren möchten:
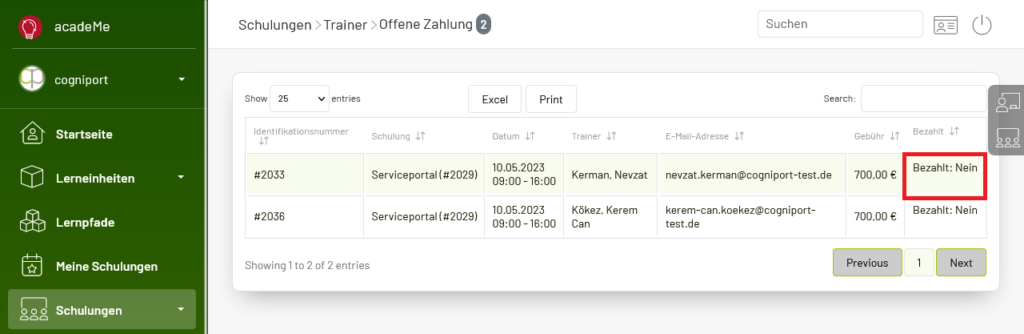
Geben Sie nun das Datum der Bezahlung oder der Rechnungsanweisung ein und drücken Sie anschließend auf Speichern.
Darunter können Sie auch die Rechnung im PDF-Format hochladen:

Wenn Sie eine Rechnung hochgeladen haben, können Sie auf diese klicken und somit herunterladen:
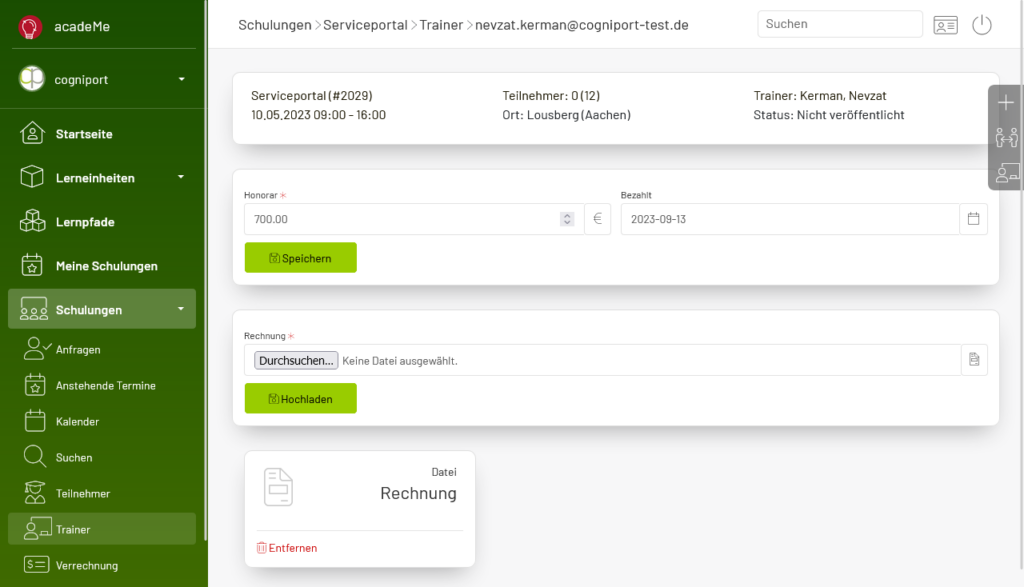
In der Übersicht erlischt nun der Hinweis:

Ausgabematerial #
Mit acadeMe müssen Sie Ihre Ausgabematerialien wie Teilnehmerlisten oder Bescheinigungen nicht mehr manuell erstellen. Die Vorlagen im Microsoft Word Format werden einmalig für Sie integriert. Ab diesem Punkt können Sie ganz einfach darauf zurückgreifen.
Sie erhalten in acadeMe den Hinweis, wenn Ausgabematerialien noch nicht bereitgestellt werden. Klicken Sie den Hinweis an und Sie sehen, für welche Schulungen Sie die Bereitstellung noch durchführen müssen:

In der gefilterten Liste wählen Sie nun die Schulung an, für die Sie das Material bereitstellen möchten:
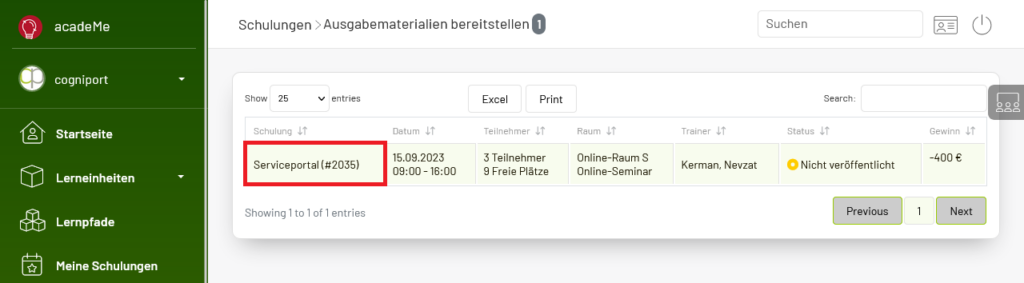
In der Bearbeitung sehen Sie auf der rechten Seite den Punkt Ausgabematerial:
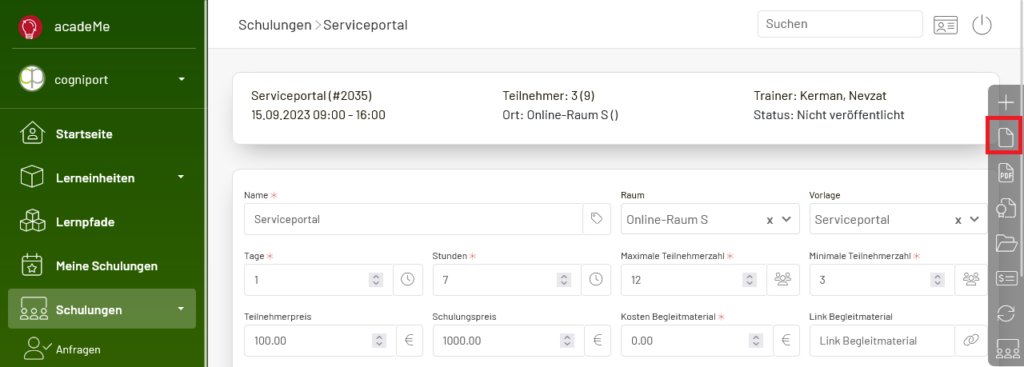
Nun werden die Materialien für Sie frisch aufbereitet. Das Ergebnis können Sie bequem mit einem Klick herunterladen.
Ein kleiner Hinweis: Diese Dateien werden für 10 Minuten auf dem acadeMe Server gespeichert. Sie haben also alle Zeit, diese in Ruhe herunterzuladen. Nach dieser Zeit müssen Sie erneut die Materialien generieren um diese herunterzuladen. Ein einfacher Aufruf der Ausgabematerialien genügt hier.
Haben Sie alle Materialien heruntergeladen und ausgedruckt? Dann drücken Sie auf der rechten Seite auf „Als erledigt markieren“:
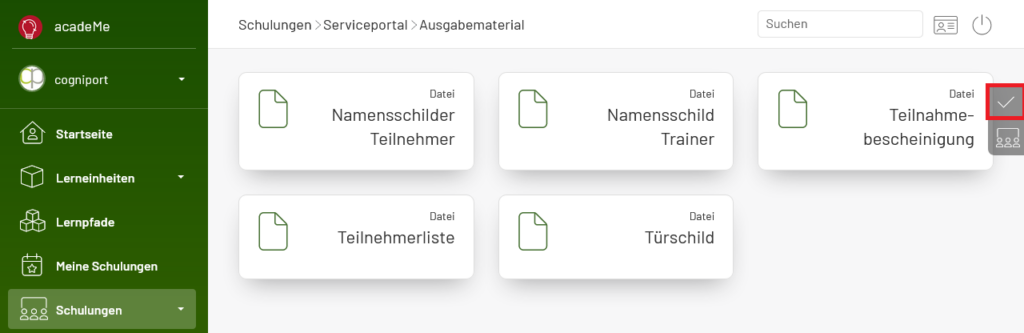
Sie gelangen in die Bearbeitung der Schulung. Hier sehen Sie, dass das Ausgabematerial bereitgestellt wurde. Auch der Knopf auf der rechten Seite ist nicht mehr vorhanden:
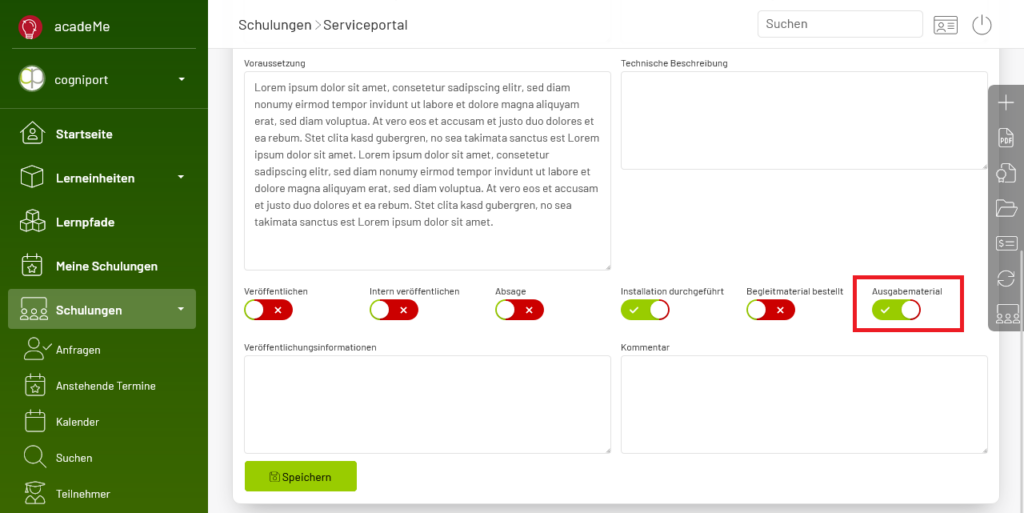
Möchten Sie das Material erneut bereitstellen? Dann ziehen Sie den Regler Ausgabematerial einfach zurück und speichern Sie die Schulung. Nun finden Sie alles wieder wie gewohnt vor.
Begleitmaterial #
Haben Sie Begleitmaterial, welches Sie in elektronischer Form an die Teilnehmer weitergeben möchten? Dann öffnen Sie die Bearbeitung einer Schulung und klicken Sie auf Begleitmaterial:
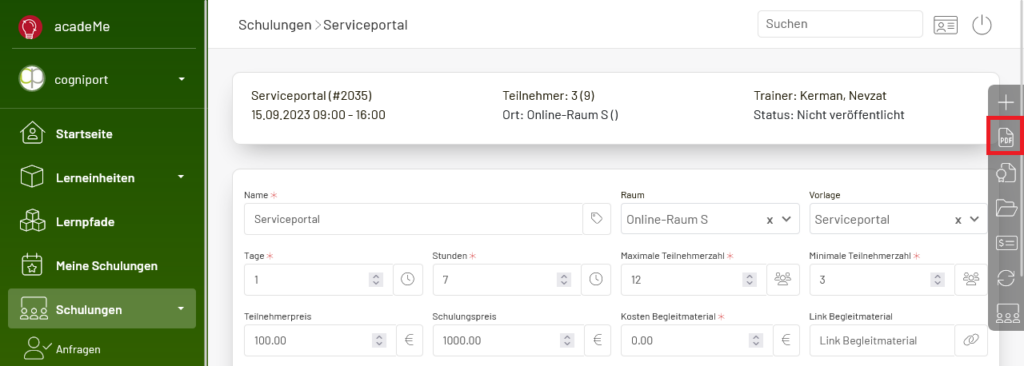
Hier können Sie nun eine bis zu 16 MB große PDF-Datei hochladen und allen Teilnehmern bereitstellen. Alternativ können Sie auch Begleitmaterial importieren. Dies bedingt, dass Ihre Schulung auf eine Vorlage aufbaut und diese Vorlage Begleitmaterial enthält:
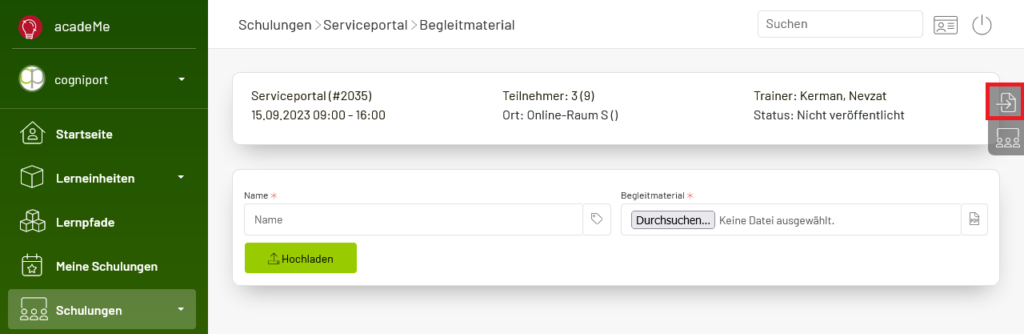
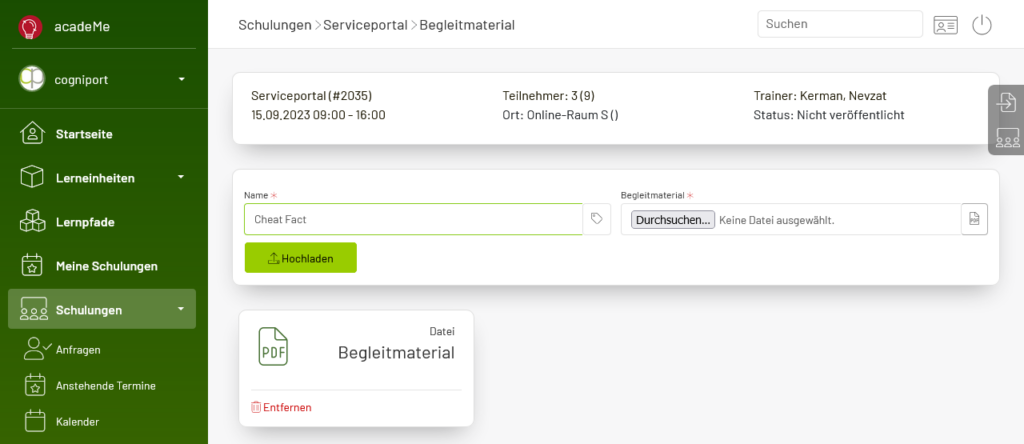
Wenn Sie nicht die Importfunktion nutzen, können Sie auch einen Namen für das Begleitmaterial angeben:
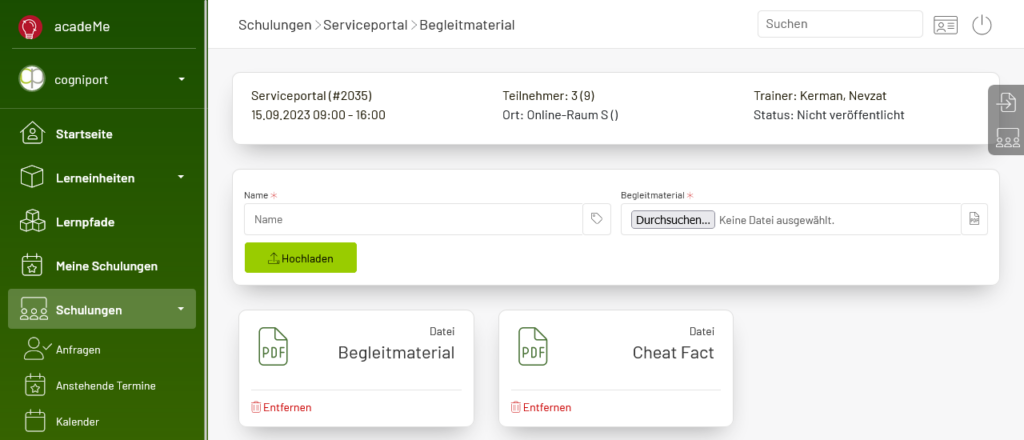
Dieses Begleitmaterial wird nun den Teilnehmer in meine Schulung angezeigt:
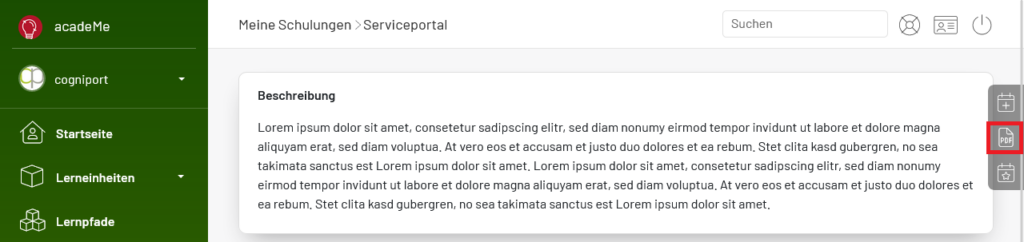
Hier kann es dann heruntergeladen werden:

Übungsmaterialien #
Genauso wie die Begleitmaterialien können Sie auch Übungsmaterialien an Ihre Teilnehmer verteilen. Öffnen Sie hierzu in der Schulung den Punkt Übungsmaterial:
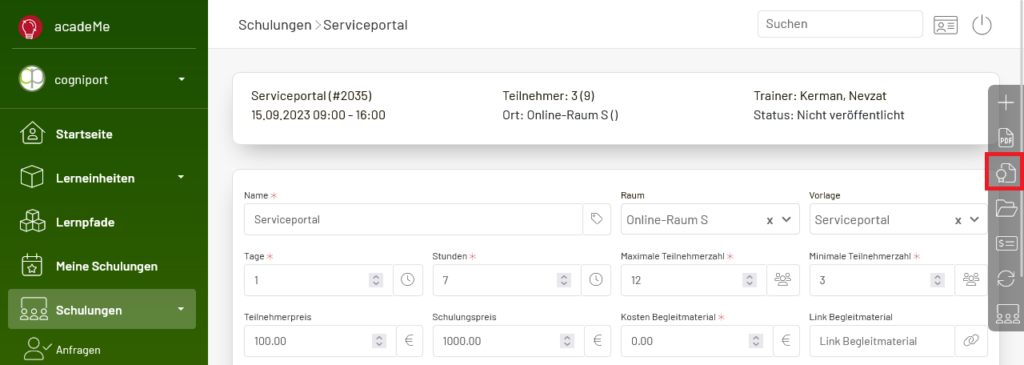
Wählen Sie nun ein ZIP-Dokument aus, welches Sie verteilen möchten:
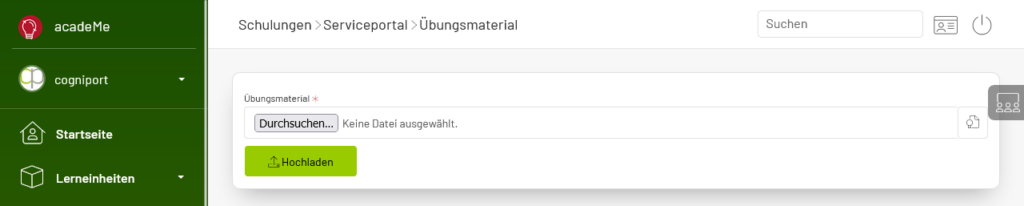
Wenn Ihre Schulung auf einer Vorlage basiert und diese Vorlage Übungsmaterial integriert hat, können Sie diese auch importieren:

Sie sehen nun das hochgeladene oder importierte Übungsmaterial.
Hinweis: Der Import funktioniert nicht automatisch!

Die Teilnehmer können nun in der Rubrik Meine Schulungen auf das Übungsmaterial zugreifen:
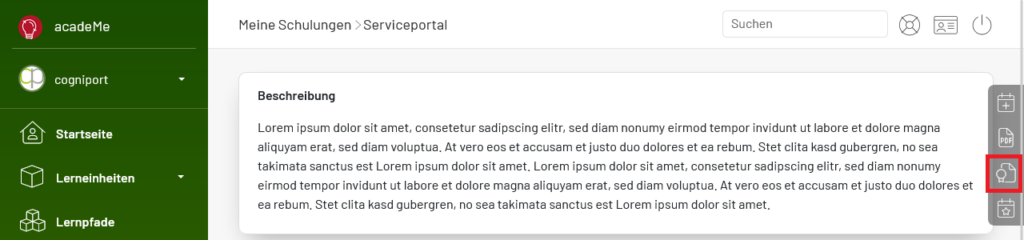
Dokumente #
In der Bearbeitung einer Schulung finden Sie auf der rechten Seite den Zugriff auf die Dokumente:
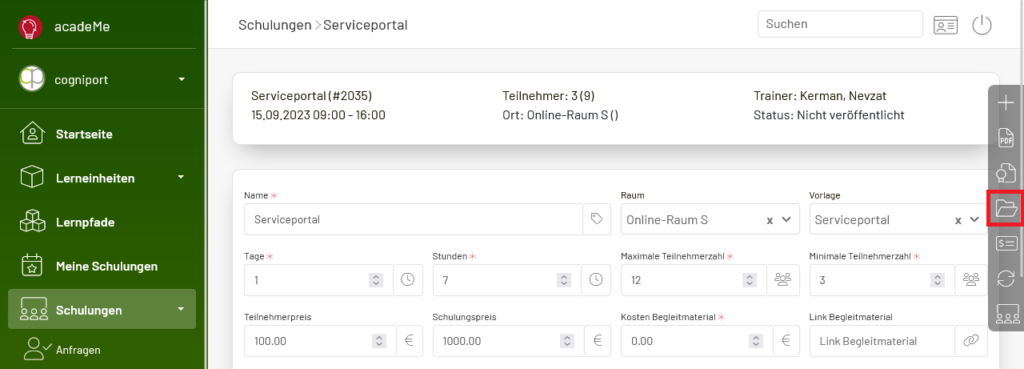
Hier können Sie PDF-Dokumente zu Ihrer Schulung hochladen. Wählen Sie zunächst das PDF-Dokument aus und wählen Sie nun den Typ aus. Es stehen folgende Typen bereit:
- Lieferantenangebot
- Kundenangebot
- Kundenbeauftragung
- Teilnehmerliste
- Beurteilung
Klicken Sie anschließend auf Hochladen:

Sie sehen nun alle Dokumente, die Sie bereits hochgeladen haben.
Hier können Sie mit einem Klick auf die Kachel das entsprechende Dokument herunterladen. Darunter finden Sie den Punkt Entfernen. Hier können Sie das Dokument löschen.
Wenn Sie ein Dokument zu einem Typen hochgeladen haben, können Sie diesen Dokumententyp nicht erneut hochladen:

Wurden zu allen Typen Dokumente hochgeladen, steht Ihnen keine hochladen-Funktion mehr bereit:

Gewinne und Verluste #
acadeMe stellt Ihnen die aktuellen Gewinne oder Verluste einer Schulung dar. Öffnen Sie die Ansicht in der Bearbeitung einer Schulung:

Hier werden alle Teilnehmerzahlen dargestellt. Der Teilnehmerpreis multipliziert mit der Teilnehmeranzahl ergibt den kumulierten Teilnehmerpreis. Die Gebühren umfassen das Trainerhonorar. Daneben finden Sie die Kosten des Begleitmaterials, welches Teilnehmerabhängig ist. In der letzten Spalte sehen Sie den Gewinn (oder Verlust). Über diese Ansicht können Sie demnach entscheiden, ob eine Schulung stattfindet oder eben nicht:
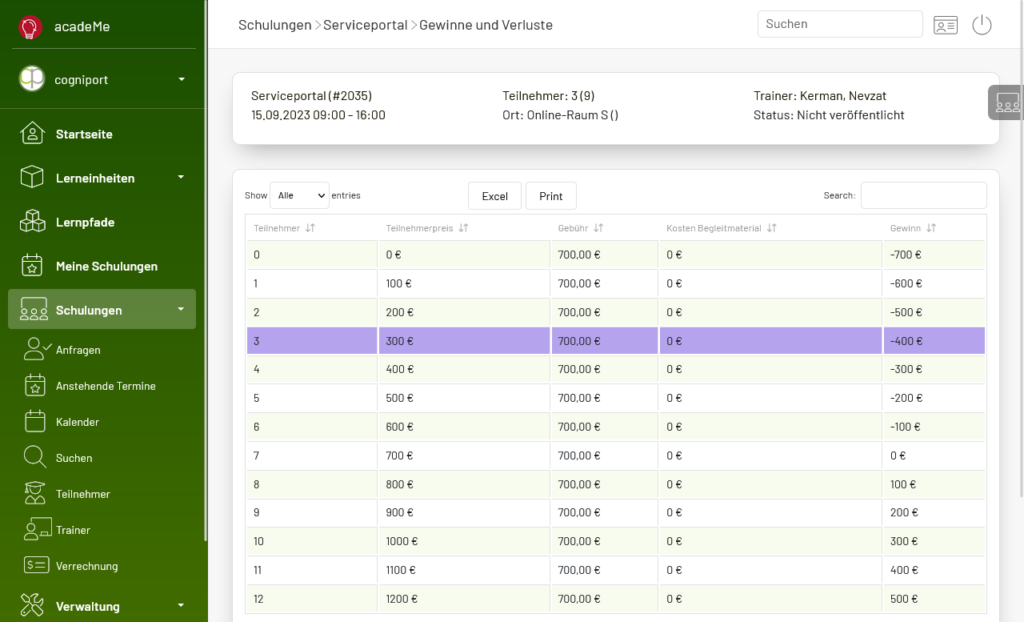
Synchronisieren #
Basiert Ihre Schulung auf einer Vorlage und Sie haben Änderungen an der Vorlage vorgenommen? Dann klicken Sie in der Bearbeitung der Schulung auf Synchronisieren und alle Änderungen werden von der Vorlage in die aktuelle Schulung übernommen:

